在编辑Word文档的过程中,我们可能会遇到下划波浪线的情况,这会影响文档的美观度。本文将为大家介绍详细的删除Word文档下划波浪线的方法和步骤,让大家轻松掌握。删除下划波浪线的方法有多种,可以使用快捷键,也可以通过菜单进行操作。下面我们一起来看看具体的操作方法吧!
方法一:
1、点击如图所示页面上方菜单栏的审阅。
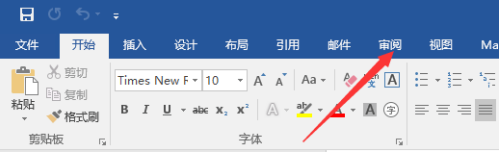
2、在审阅中可以看到【语言】,我们点击它。
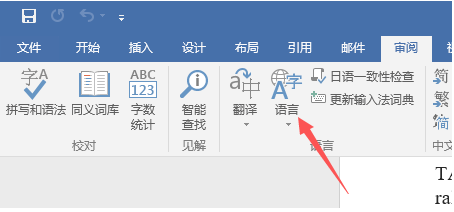
3、然后点击选择设置校对语言,如图所示:
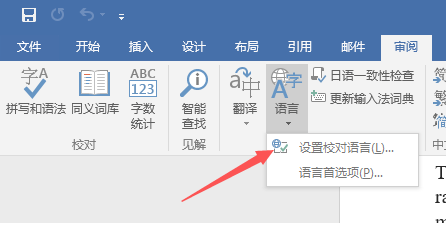
4、在弹出的弹窗中,勾选不检查拼写或语言,并取消勾选自动检测语言,然后点击设置为默认值。
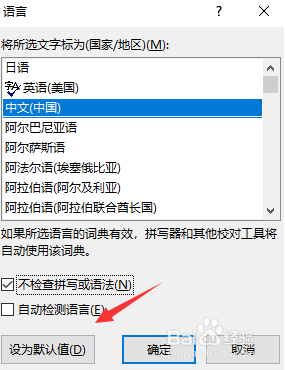
5、在如图所示的弹窗中,点击是。
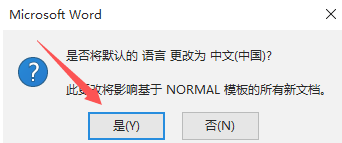
6、可以看到我们的波浪线已经取消啦,瞬间清爽了许多。
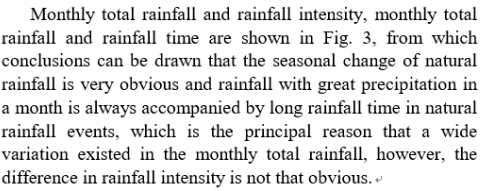
方法二:
1、在电脑中打开一个空白Word文档,在文档中编辑内容,可以看到文字下方显示的红色波浪线。
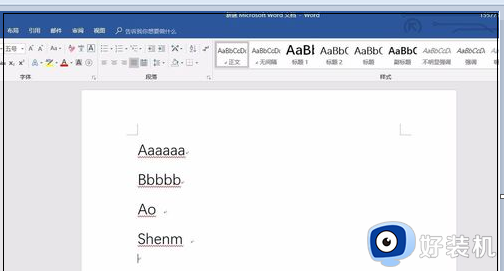
2、在文档页面的左上角,用鼠标点击【文件】。
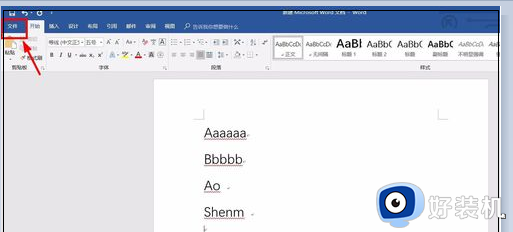
3、此时在新的页面中,点击左下角的【选项】。
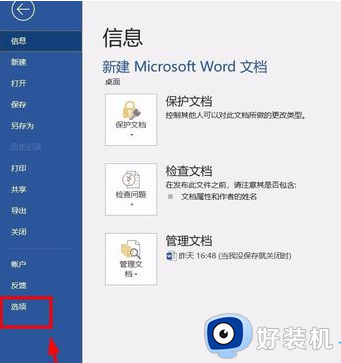
4、在选项页面中,用鼠标点击【校对】。
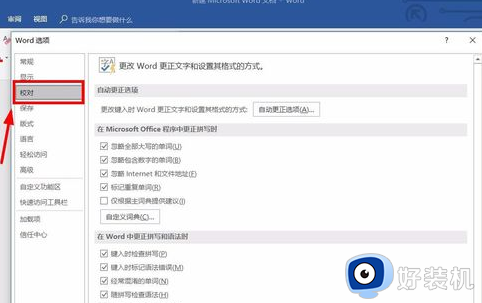
5、在页面右边找到【在Word中更正拼写和语法时】这一栏,将其下方的【键入时检查拼写】和【键入时标记语法错误】这两项前面的√去掉。点击确定。
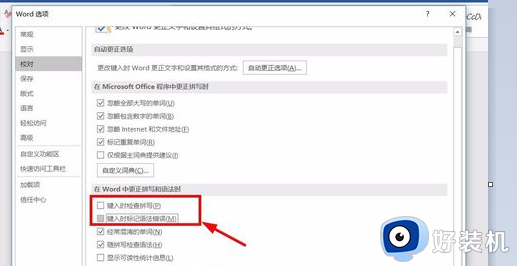
6、此时再看word文档上的内容,就不会再显示红色波浪线了。如果想重新显示,则按前面的步骤将去除的√重新选定就可以了。
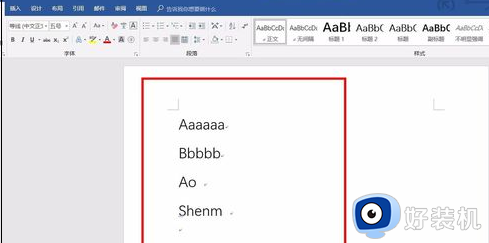
通过上面的操作之后,word波浪线就去除了,如果你还不清楚word文档波浪线怎么去掉,就可以来学习下这个教程,希望对大家有帮助。
郑重声明:本文由网友发布,不代表盛行IT的观点,版权归原作者所有,仅为传播更多信息之目的,如有侵权请联系,我们将第一时间修改或删除,多谢。
