Windows更新是我们维护系统安全和稳定性的重要环节,但有时更新过程可能会遇到一些问题,例如更新进度一直卡在0%。接下来的文章内容将为您提供解决Windows更新卡在0%问题的有效方法,确保您的电脑能够顺利完成系统更新。
方法一、
1.按下【win+i】组合键打开运行,然后输入【services.msc】回车进入;
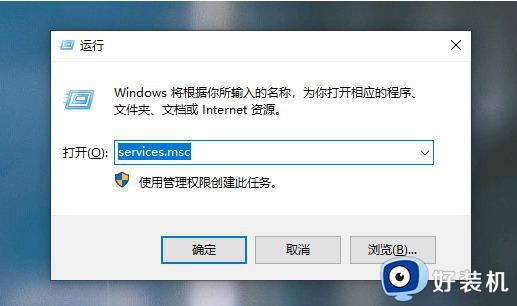
2.找到并双击打开【Windows Update】服务选项;
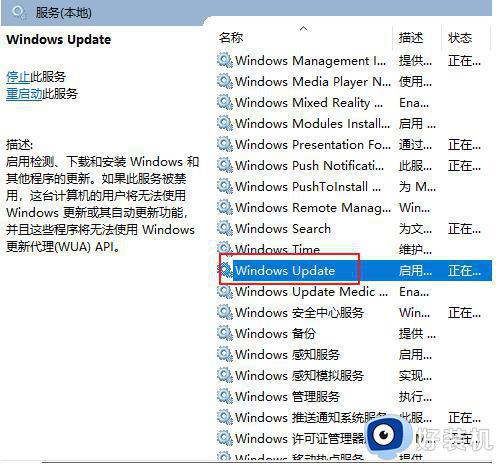
3.把启动类型改为【禁用】,再点击下面的【停止】,最后点击【应用】和【确定】;
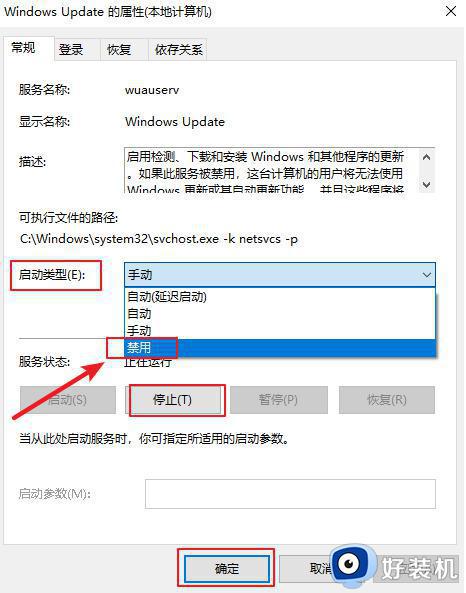
4.重命名c盘路径:C:WindowsSoftwareDistribution文件夹为SDfolder;
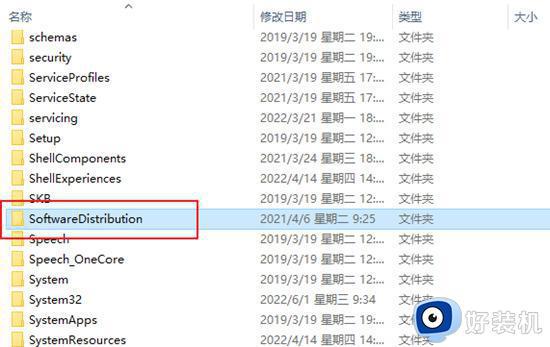
5.然后按照上面的步骤,重新启动Windows Update服务(调整启动类型并开启服务)。再尝试检查更新和安装;
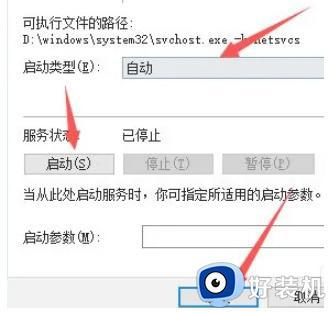
6.在升级过程中,选择【不是现在】,不要选择【下载并安装更新】,避免任何自动安装驱动可能导致的兼容性问题。
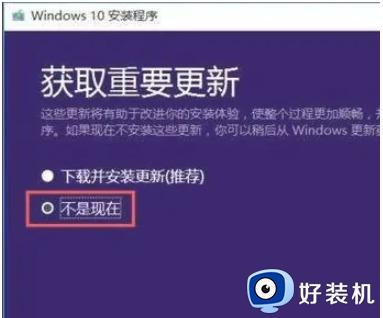
方法二、
1.更新卡住后,直接按下【Ctrl+Alt+Delete】组合快捷键,选择【任务管理器】打开;
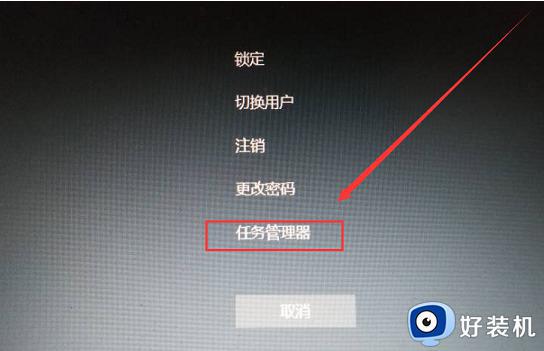
2.依次点击【服务】-【打开服务】;
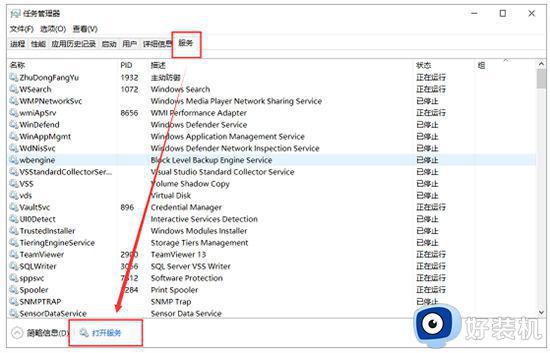
3.找到“Windows Update”服务双击打开;
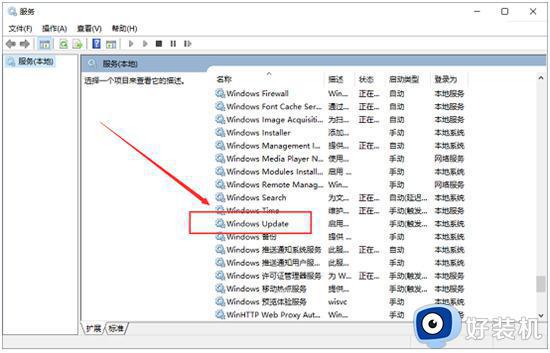
4.点击【启动】,并将“启动类型”设置为【自动】,点击【确定】即可。
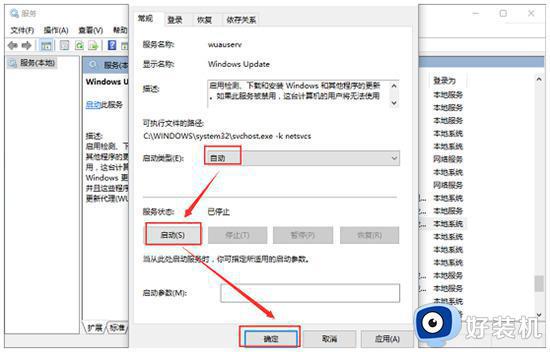
上述给大家介绍的就是windows更新一直卡在0%的详细解决方法,有遇到这样情况的用户们可以参考上述方法步骤来进行解决吧。