在使用Windows 8.1系统时,我们可能会遇到需要连接隐藏SSID网络的情况。但是,由于隐藏SSID网络并不会被系统主动搜索,因此连接起来可能会有些麻烦。本文将为你介绍Windows 8.1连接隐藏SSID网络的教程,让你能够轻松地连接到隐藏SSID网络。

Windows8.1系统下连接隐藏SSID网络的教程:
一、在Win8/Win8.1桌面右下角的任务栏中,点击无线图标,如下图所示。
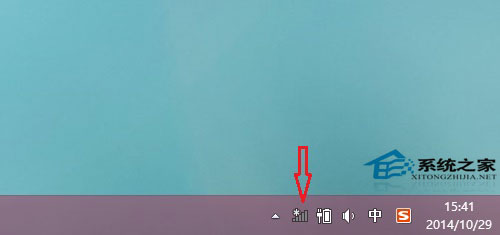
二、在弹出的Win8.1网络连接面板中,点击可以搜索到的无线网络信号最底部的【隐藏网络】,然后会看到一个隐藏网络连接提示,直接点击【连接】即可,如下图所示。
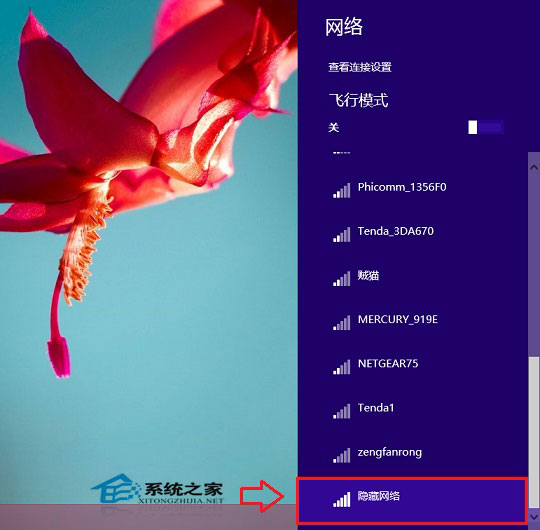
注:如果上图面板中,找不到“隐藏网络”选项,说明您Win8/8.1电脑周边没有可用的隐藏网络,请检查路由器无线设置。
三、接下来会要求我们输入隐藏网络的SSID,也就是路由器中设置的隐藏SSID名称,输入完成后,点击下一步。
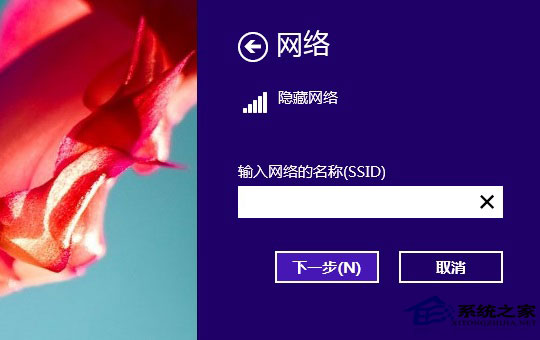
四、接下来会要求输入网络安全密钥,也就是无线Wifi密码,我们填写上无线网络密码,完成后点击下一步即可。
五、最后会提示你是否为家庭网络,如果是家用则选择是,其他非场所选择否即可。如果上面的SSID和WIFI密码没用填写错误的话,就可以连接上隐藏的SSID无线网络了,如下图所示。
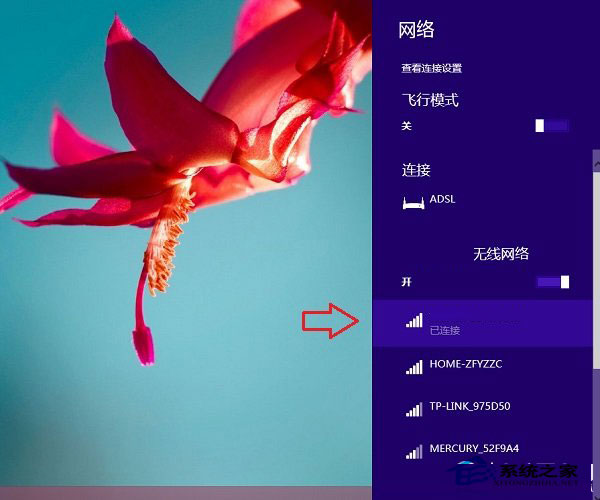
以上就是Windows8.1系统下连接隐藏SSID网络的详细步骤了,这个方法不仅适用在Windows8.1系统中,在Windows8以及Win10系统中同样适用哦。
郑重声明:本文由网友发布,不代表盛行IT的观点,版权归原作者所有,仅为传播更多信息之目的,如有侵权请联系,我们将第一时间修改或删除,多谢。