Win11的自动更新功能可以让系统保持最新的安全补丁和功能更新,提高系统的稳定性和安全性。但有些用户可能会觉得自动更新过于麻烦,影响系统的正常使用。本文将为您介绍彻底关闭Win11自动更新的方法和步骤,让您轻松掌握关闭自动更新的技巧,提高系统的使用便利性。我们将为您详细讲解多种关闭自动更新的方法和步骤,让您轻松实现Win11的个性化设置。同时,我们还将为您提供专业的操作指南和解释,让您更好地了解自动更新的作用和影响,让您的电脑操作更加舒适!
推荐下载:win11系统中文版
具体方法:
方法一、
1、首先点击开始,在开始菜单中找到“设置”;
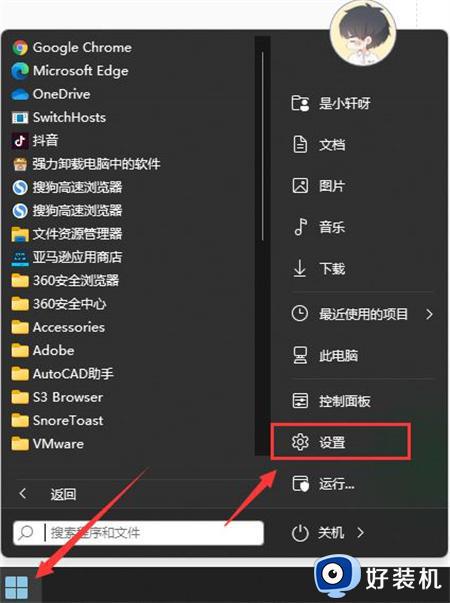
2、进入设置页面,点击左边的“windows更新”选项;
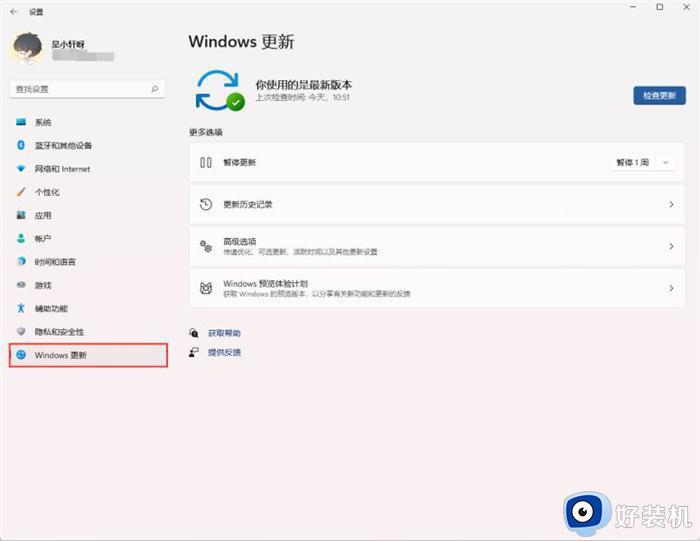
3、进入后在windows更新页面,点击“暂停更新”,选择暂停的时间,就可以暂时关闭win11的自动更新了。
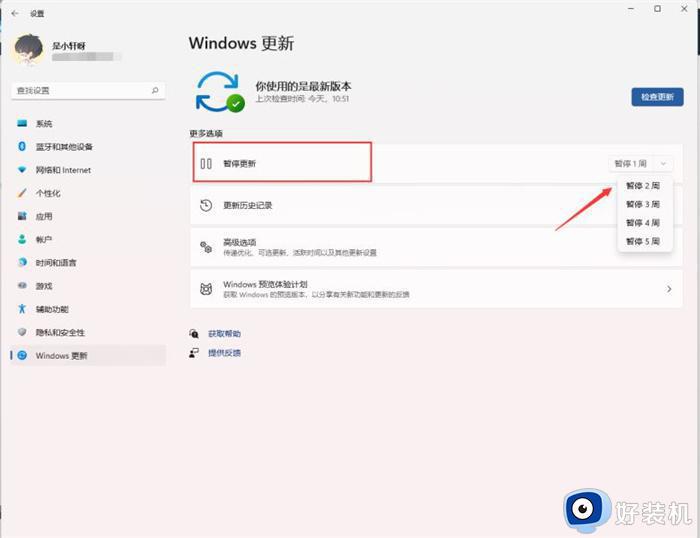
方法二、
1、在键盘上按下win+r调出运行窗口;

2、在运行窗口中输入services.msc按下回车键确认即可打开“服务”;
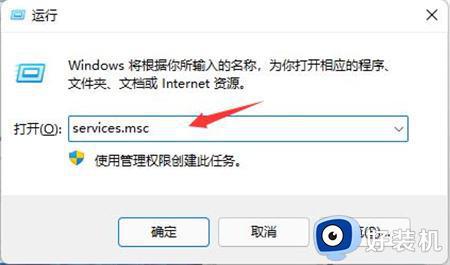
3、在服务右侧下拉找到“windows update”,双击打开;
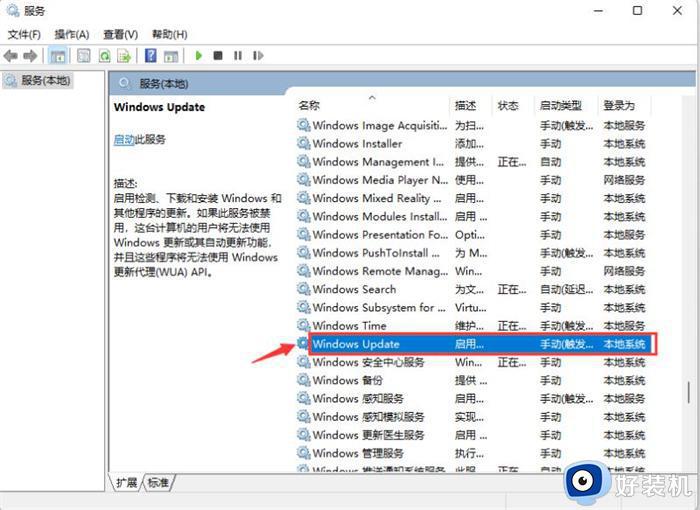
4、接着将“启动类型”改为“禁用”,再点击“停止”,最后点击确定即可。
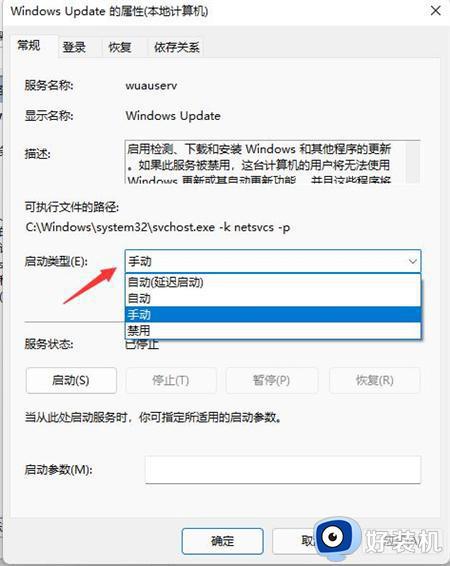
方法三、
1、如果使用的是win11专业版或者是更高版本,则可以使用组策略来禁用自动更新。首先点击开始按钮,输入gpedit.msc,点击选择最上方的结果;
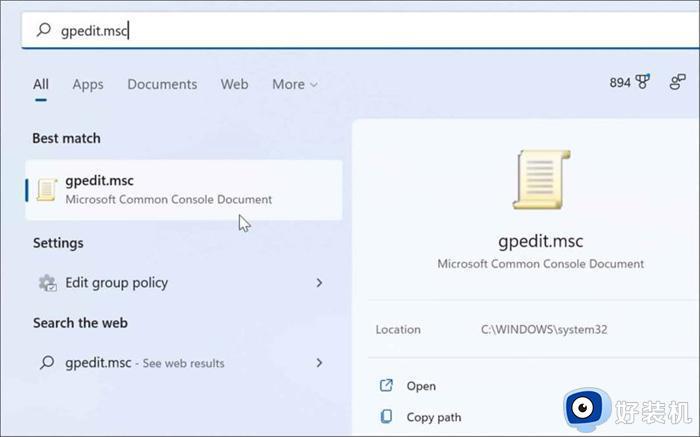
2、本地组策略编辑器打开时,转到以下路径:
ComputerConfiguration》AdministrativeTemplates》WindowsComponents》WindowsUpdate》Manageenduserexperience
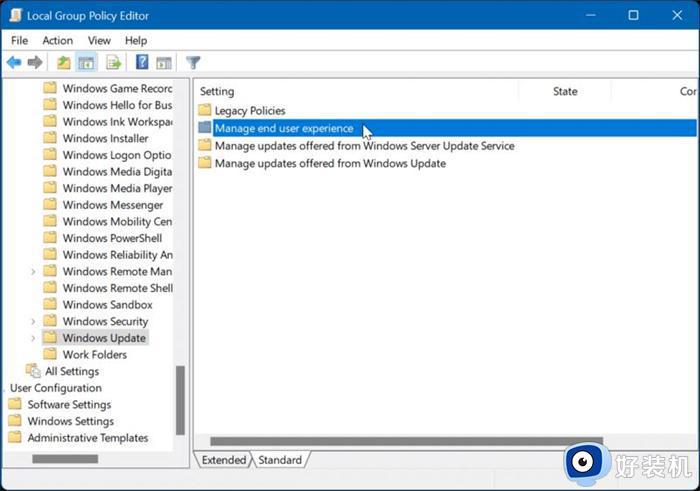
3、点击配置自动更新策略;
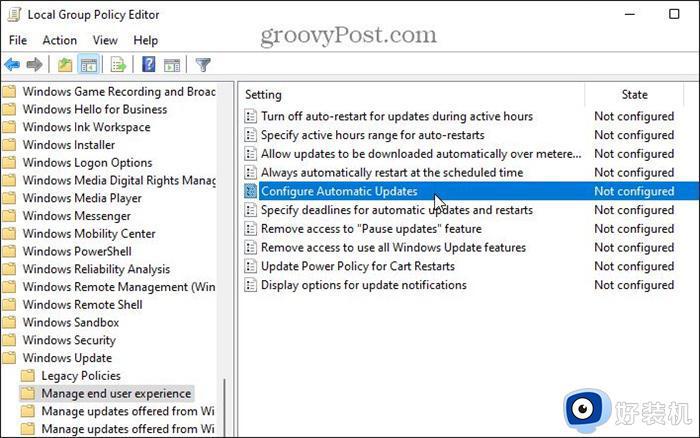
4、点击已禁用选项以永久关闭Windows11的自动更新;
5、最后点击屏幕底部的确定即可。
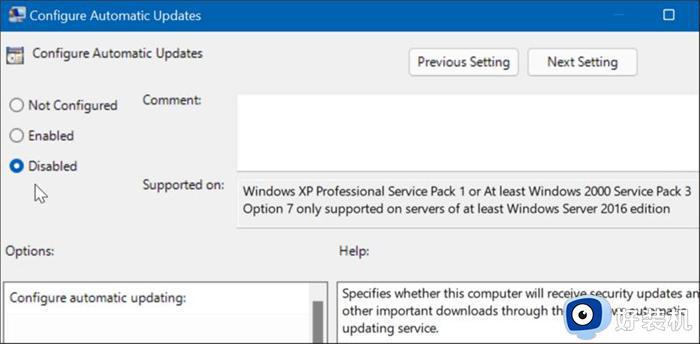
上述就是小编给大家讲解的彻底关闭win11自动更新设置方法了,如果有不了解的用户就可以按照小编的方法来进行操作了,相信是可以帮助到一些新用户的。
