磁盘分区是管理和组织计算机存储空间的重要操作,它可以帮助您更好地利用硬盘空间并实现数据的分类存储。对于使用Win11操作系统的用户而言,掌握正确的磁盘分区方法和步骤至关重要。在本文中,我们将详细介绍如何在Win11电脑上进行磁盘分区,并提供一系列的方法和步骤供您参考。请您继续阅读,并按照我们的指导来进行磁盘分区操作,以满足您的存储需求和数据管理要求。
推荐下载:win11正式版下载
具体方法:
1、首先在桌面图标中找到此电脑,点击右键找到管理。也可以右键开始图标,点击磁盘管理。

2、在打开的管理窗口中,找到磁盘管理,点击打开:
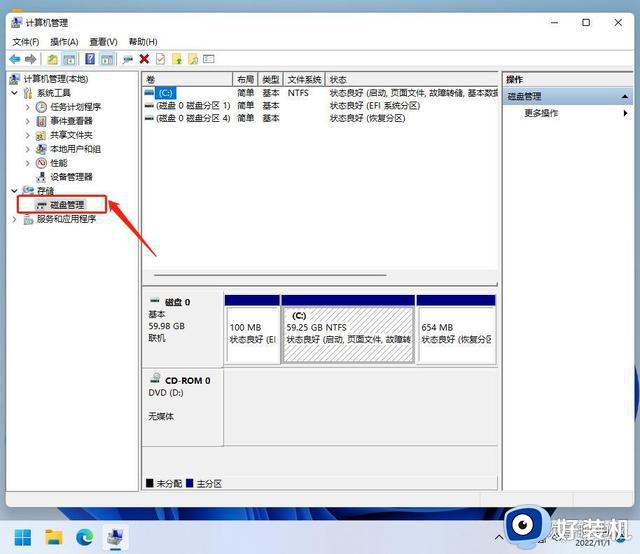
3、然后在上图中的C盘盘符位置点击右键,有一个压缩卷选项,如图所示:
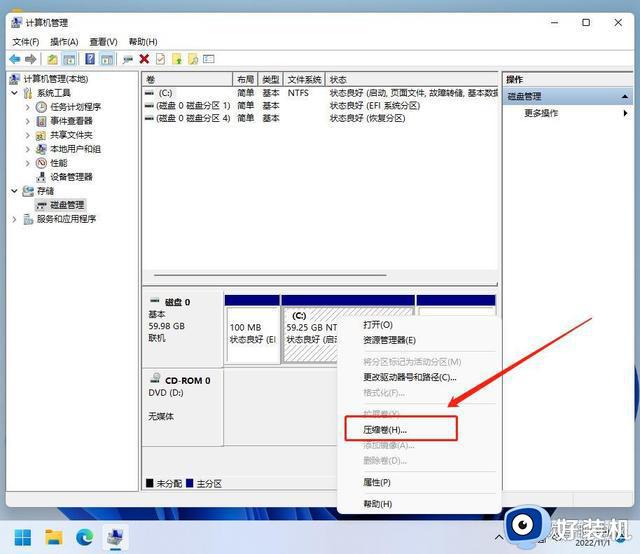
4、打开这个压缩卷选项,窗户会提示输入压缩空间量。这里的压缩量就是新建的D盘的空间大小了,我这里输入20G,然后点击压缩:
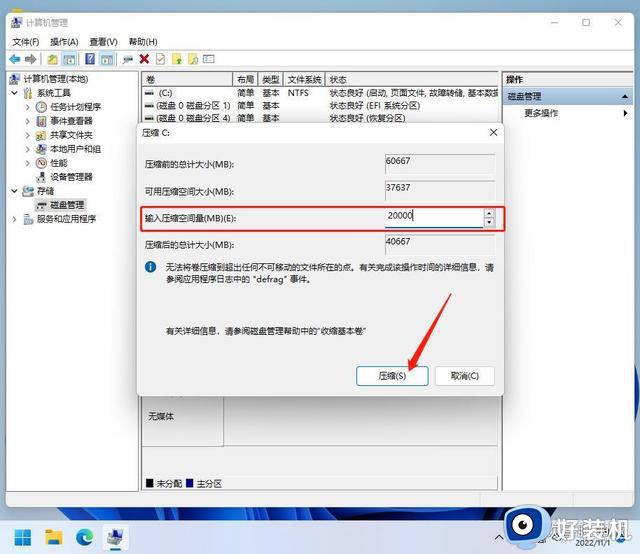
5、压缩完后,是这样的:
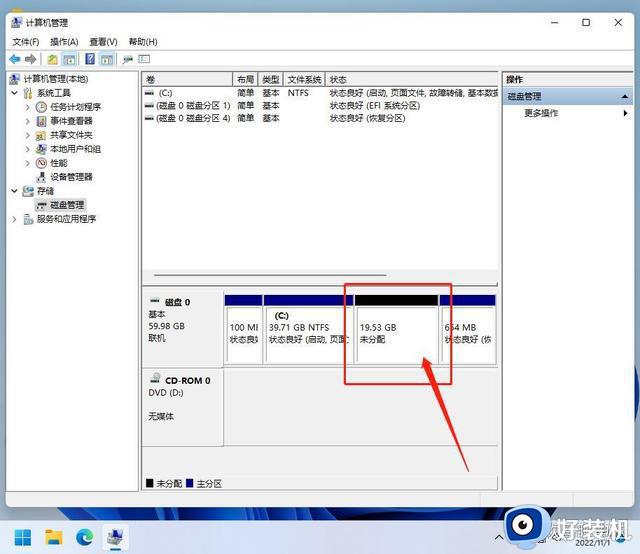
6、同样在上图所指的未分配空间位置上点击右键,找到一个新建简单卷选项,点击选择,然后默认不改一路下一步,然后默认格式化,最后是完成按钮,就完成分区创建了:
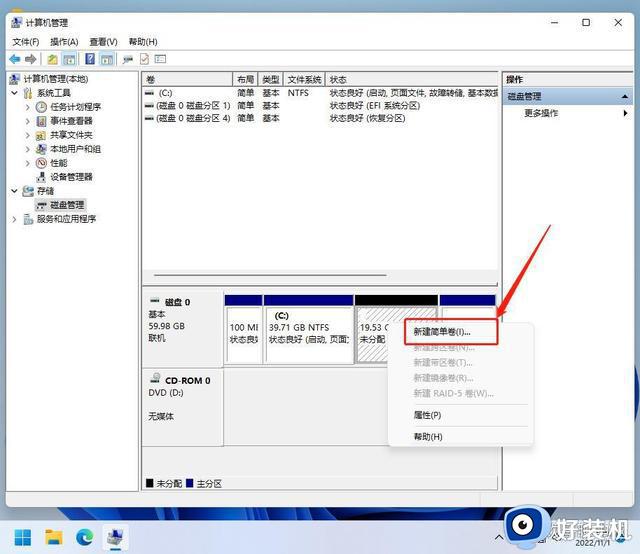
7、下图就是创建成功的提示:
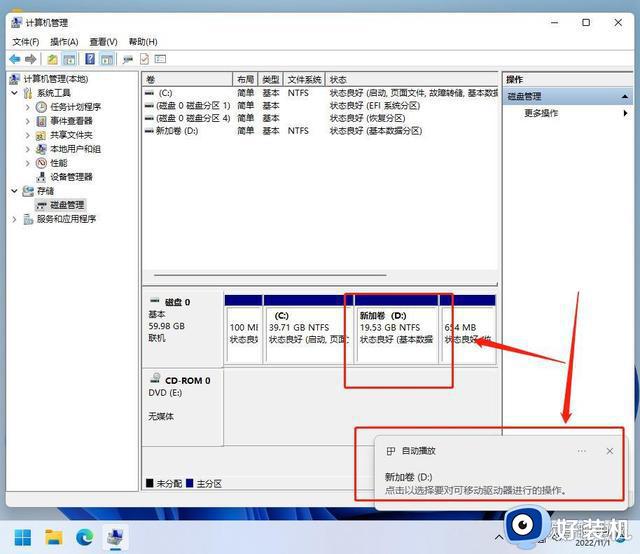
以上就是小编给大家介绍的win11电脑磁盘分区方法了,如果有不了解的用户就可以按照小编的方法来进行操作了,相信是可以帮助到一些新用户的。
