Win11的文件系统是系统运行的重要组成部分,一旦出现错误可能会影响系统的稳定性和安全性。但有些用户可能会遇到win11文件系统错误的问题,需要及时修复。本文将为您介绍win11文件系统错误修复的方法和指南,让您轻松解决文件系统问题,提高系统的稳定性和安全性。我们将为您提供多种修复方法和步骤,让您轻松找到问题所在,实现win11文件系统的正常运行。同时,我们还将为您提供专业的操作指南和技巧,让您更好地了解文件系统的相关知识,让您的电脑操作更加顺畅和安全!
推荐下载:最新win11下载
方法如下:
一、检查磁盘错误
1、首先,按键盘上的【 Win + E 】组合键,或点击任务栏上的【文件资源管理器】。
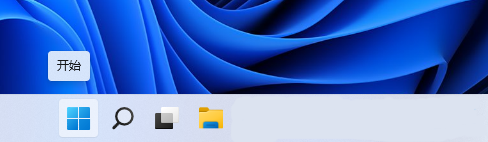
2、文件资源管理器的右侧边栏,找到边右键点击本地磁盘(C:),在打开的菜单项中,选择属性。
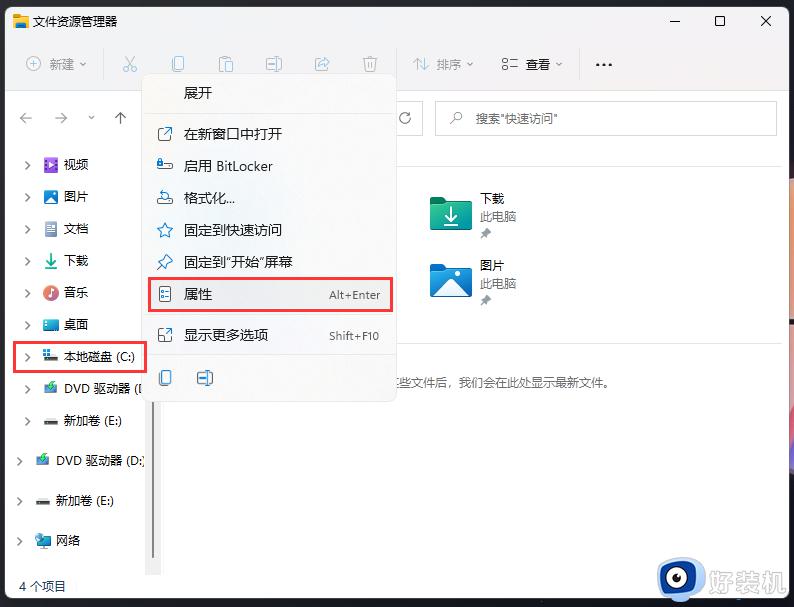
3、本地磁盘(C:)属性窗口,切换到工具选项卡,然后点击查错(此选项将检查驱动器中的文件系统错误)下的检查。
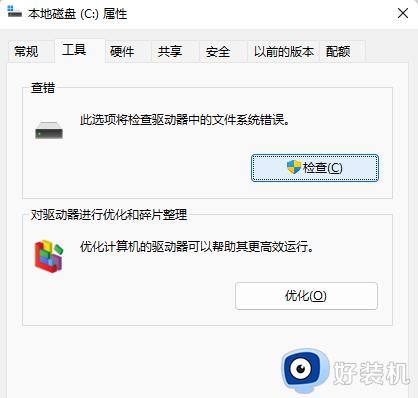
4、错误检查(本地磁盘 (C:))窗口,不需要扫描此驱动器。在此驱动器上未发现任何错误。如果需要,可以继续扫描该驱动器。点击扫描驱动器(在扫描过程中,可以继续使用驱动器。如果发现错误,你可以决定是否对其进行修复)。
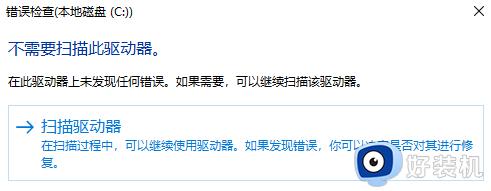
5、扫描完成后,会提示“已成功扫描你的驱动器 Windows 已成功扫描驱动器。未发现错误。”,点击关闭即可。
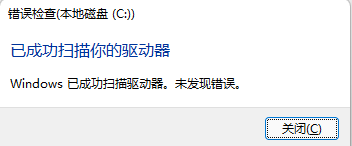
二、sfc
命令提示符中,输入并按回车执行【sfc /scannow】 命令,该命令主要是用来修复系统文件的,不管是系统文件缺失,或损坏都可以修复。
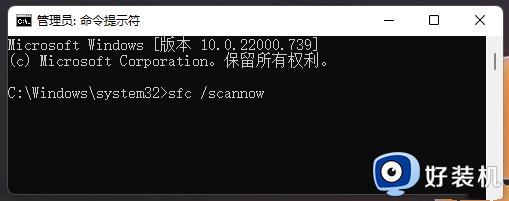
三、dism
命令提示符中,输入并按回车执行【DISM /Online /Cleanup-Image /CheckHealth】命令,该命令可以用来修复Windows系统镜像、安装程序、恢复程序和PE系统。
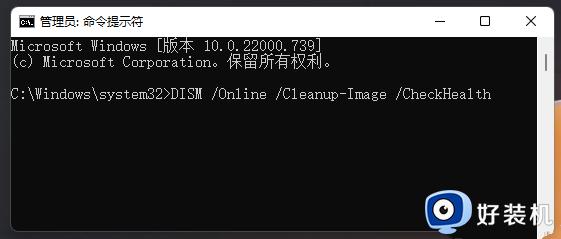
四、初始化
1、命令提示符中,输入并按回车执行【systemreset -cleanpc】命令,可以唤起系统重置。
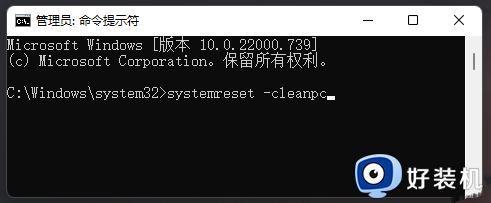
2、全新启动,这将删除所有应用和程序,但 Windows 标配的那些应用和程序除外。你的制造商安装的所有 Microsoft Store 应用也将保留。你的个人文件和一些 Windows 设置将保留。
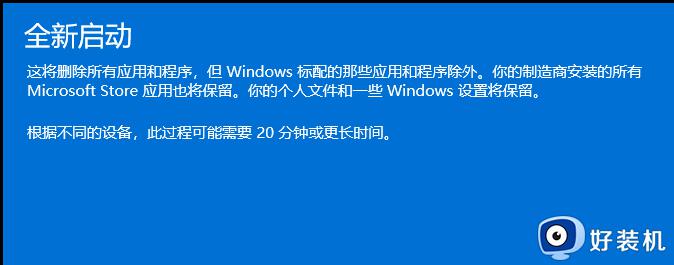
以上就是关于win11文件系统错误的解决方法的全部内容,还有不懂得用户就可以根据小编的方法来操作吧,希望能够帮助到大家。
