如果你发现Windows系统的C盘颜色变为红色,这通常表示C盘的可用空间已经不足。系统盘空间不足可能会影响到电脑的正常运行,甚至可能引发各种问题。这篇文章将指导你如何有效清理C盘,以释放存储空间并确保电脑的正常运行。具体的操作步骤将会在文章的后续部分详细说明。
方法一:缓存清理
1、Win10自带了缓存清理功能,我们单机桌面左下角开始键,点击小齿轮进入设置。
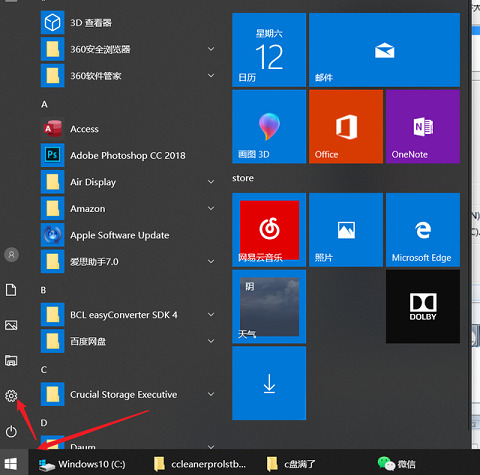
2、在设置中输入“存储设置”查找并打开。
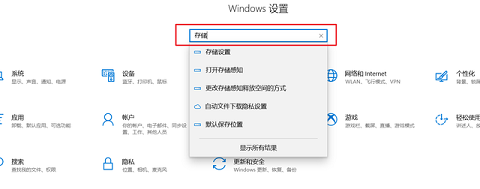
3、接着选择“配置存储感知或立即运行”。
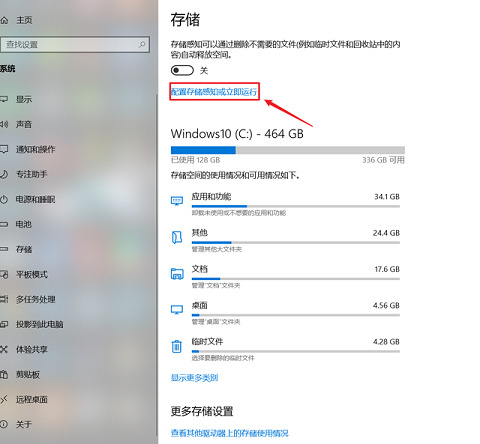
4、选择“立即清理”就可以清理缓存了,还可以自己设置定期清理时间。
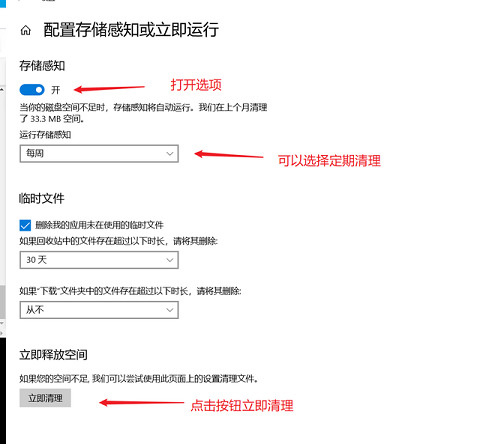
方法二:程序管理
1、来到“储存”界面,点击“应用和功能”。
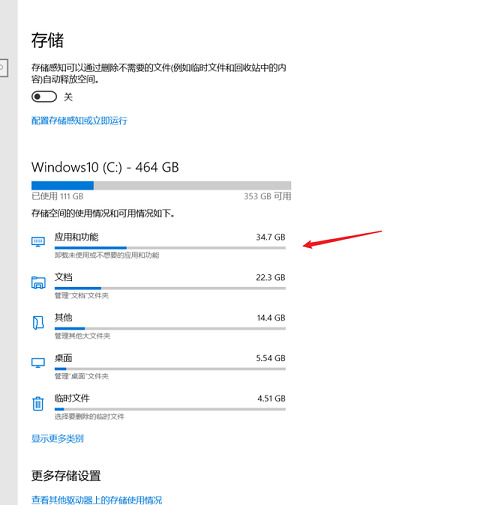
2、将“筛选条件”设置为“window10 C:”,这样c盘中下载的第三方软件和空间占用就非常清晰了,平时被捆绑的一些软件或者有一些空间占用大却暂时用不到的软件就可以在这里一一删除。
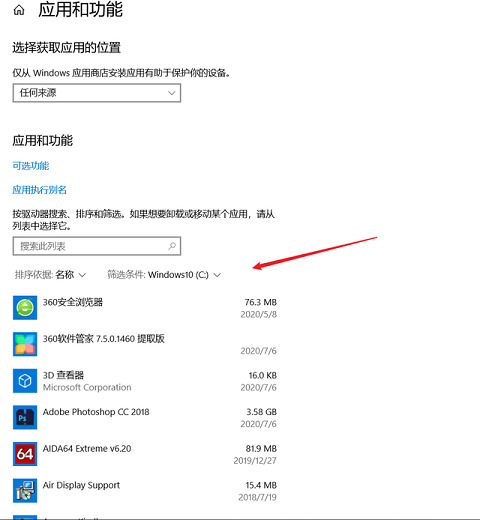
方法三:重建搜索索引
1、在window设置中(点击左下角“小齿轮进入,具体操作看第一步的图)直接搜索“索引选项”>点击“高级”。
2、选择“重建”重置索引大小。并且可以通过“选择新的位置”把它移到别的分区来节约C盘空间。
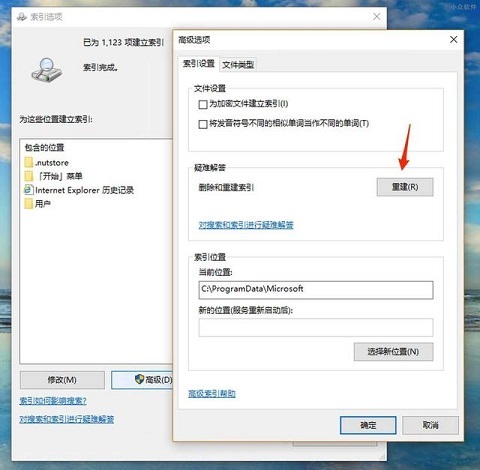
方法四:系统文件夹转移
1、在“储存选项”中,点击“更多储存设置”,选择“更改新内容保存位置 ”,选择其他盘如F盘,然后点击“应用”。这样就能将新内容保存在其他盘上,腾出c盘空间。
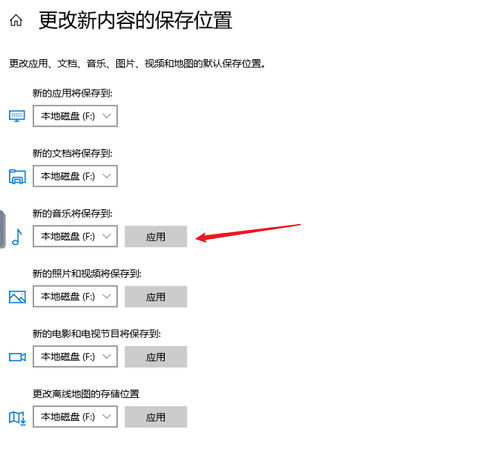
2、对于C盘中现有的内容,可以通过手动转移的办法:打开“此电脑”我们可以看到“文档”、“下载”、“桌面”等文件夹。它们目前默认的路径都是C盘。在“文档”上点开右键,选择“属性”,然后在菜单中选择“位置”,最后再选择“移动”。
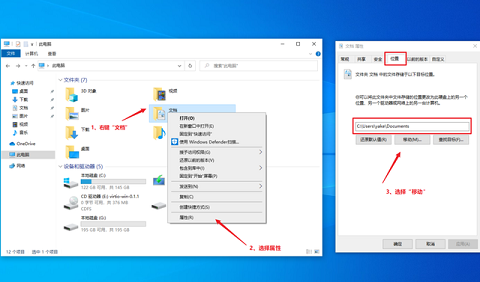
3、然后我们需要在指定一个存放位置,选择“更改新内容”时保存的位置,选中F盘下的同名文件夹,原来C盘中的文档就会自动转移到这里了。(进行移动操作前,需要提前建立好一个文件夹)
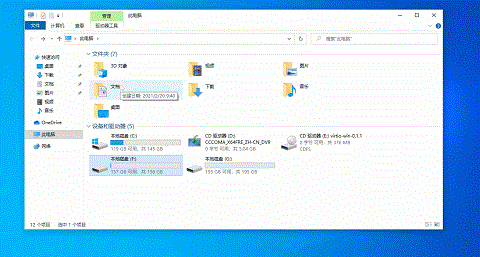
方法五:关闭系统休眠功能
1、左下角开始菜单栏上右键>选择搜索>输入cmd>在【命令提示符】上右键选择“以管理员方式运行”。
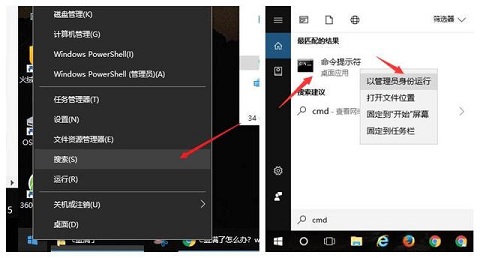
2、接着在弹出的命令行中输入:powercfg -h off,回车就可以关闭系统休眠功能了。(开启休眠功能需输入命令:powercfg -h on)
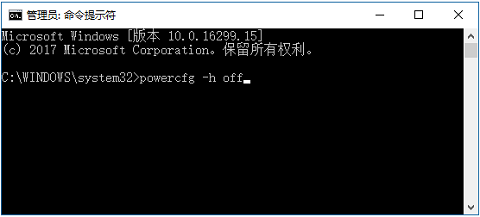
方法六:常用程序缓存迁移
1、一些常用软件的缓存路径都会默认保存在c盘,例如微信,我们可以打开微信左下角的“更多”-选择“设置”。
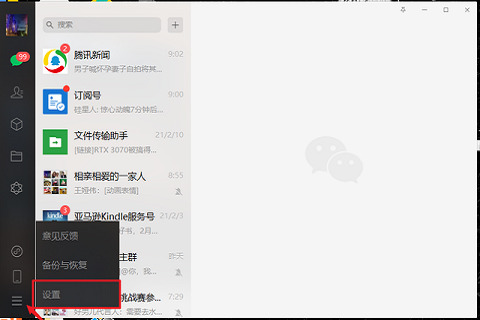
2、在“通用设置”中就可以看到聊天记录的缓存了,可以将这些缓存删除来节省空间,也可以将聊天记录手动备份在其他盘。
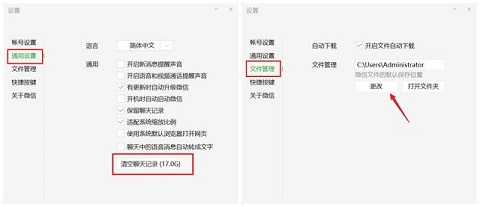
3、再将“文件管理”中的文件保存路径改到其他盘,这样微信下载的文件就不会下载到c盘了,其他软件应用也是如此。
郑重声明:本文由网友发布,不代表盛行IT的观点,版权归原作者所有,仅为传播更多信息之目的,如有侵权请联系,我们将第一时间修改或删除,多谢。
