在使用Windows11操作系统时,有些用户可能会遇到自动更新的问题,这会影响到用户的使用体验和稳定性。如果您想要阻止Win11操作系统的自动更新,那么本文将为您提供详细的方法和步骤,让您轻松阻止Win11自动更新,提高您的使用效率和稳定性。无论您是普通用户还是管理员,本文都将为您提供适用的解决方案和技巧,让您轻松管理Win11的自动更新,保持系统的稳定性和安全性。
方法如下:
1、打开服务列表
打开运行,输入services.msc打开服务列表。
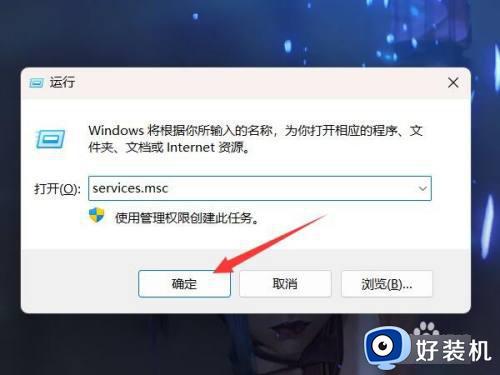
2、找到更新服务
在服务列表中找到windows更新服务。
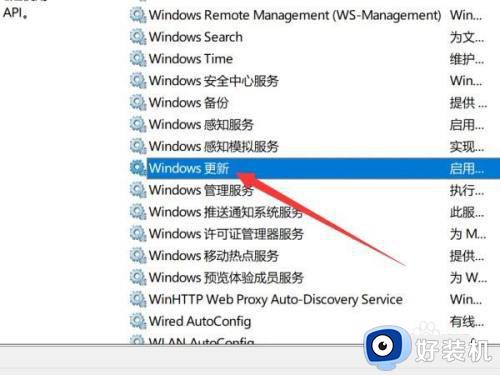
3、打开属性
右键更新服务,点击打开属性。
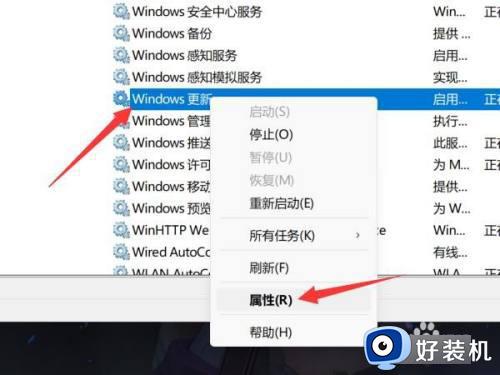
4、设置禁用
将启动类型设置为禁用即可。
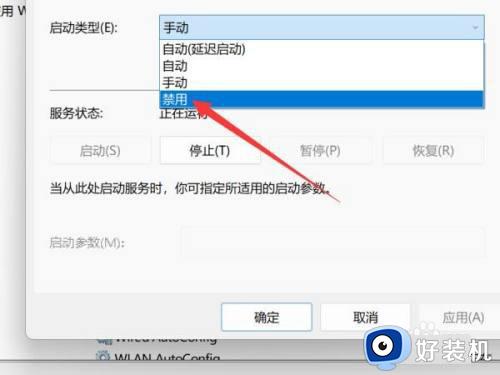
方法二、
1、选择更新设置
打开设置,选择左侧的windows更新选项。
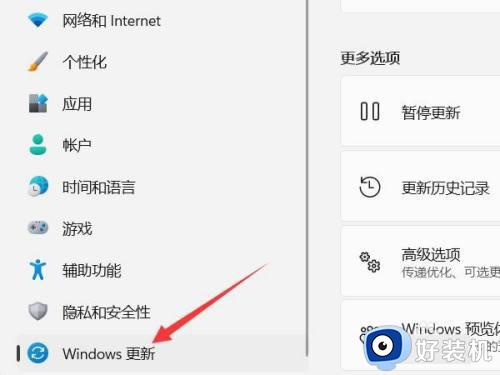
2、找到暂停更新
在更新设置中找到暂停更新选项。
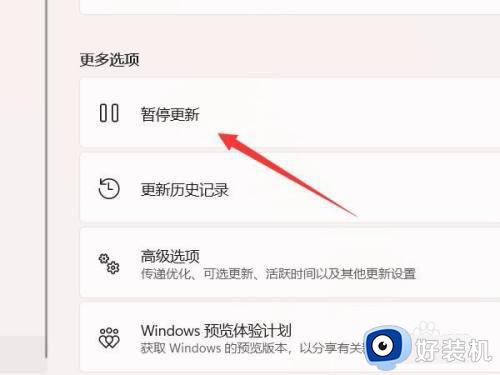
3、暂停更新
点击右侧的暂停一周即可。
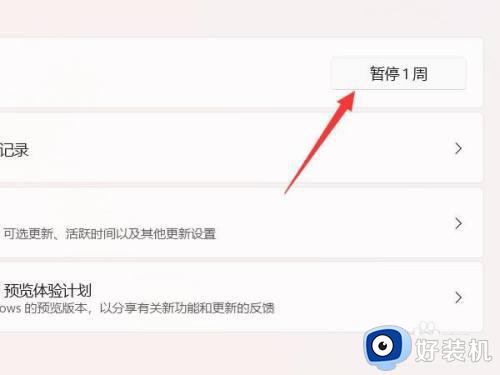
方法三、
1、打开本地组策略
打开运行,输入gpedit.msc并点击确定。

2、打开管理模板
找到计算机配置中的管理模板,点击打开·。
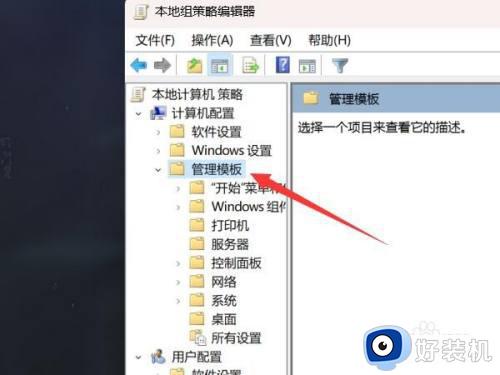
3、打开windows组件
找到windows组件选项,点击展开。
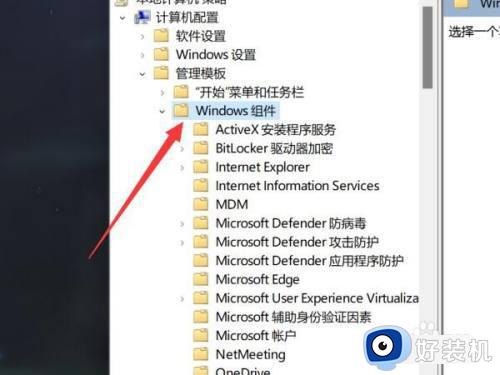
4、打开windows更新
找到windows更新文件夹,点击打开。
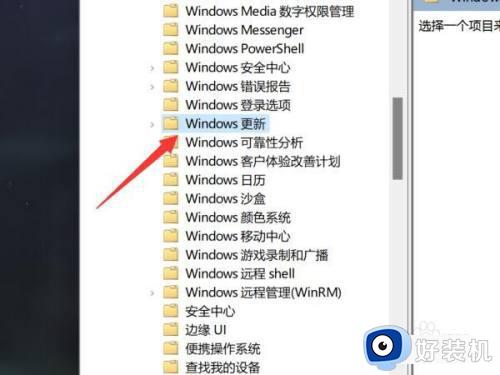
5、打开用户体验管理
在右侧找到管理用户最终体验,双击打开。
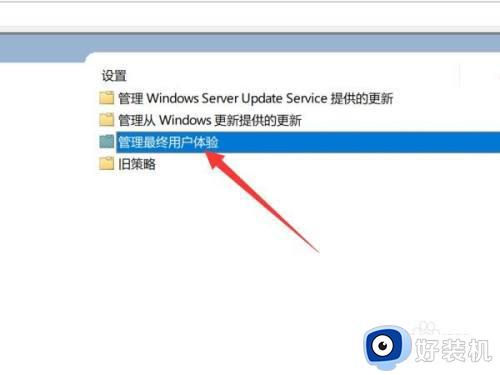
6、打开更新配置
找到配置自动更新,双击打开。
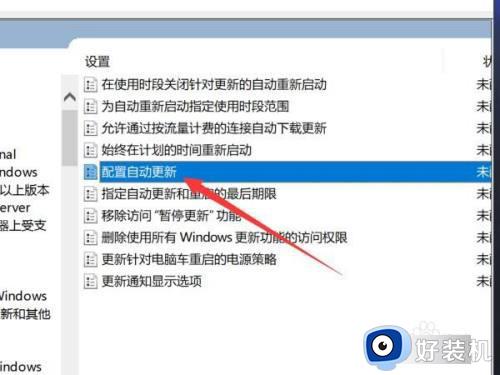
7、禁用自动更新
在左上角设置为禁用并点击确定即可。
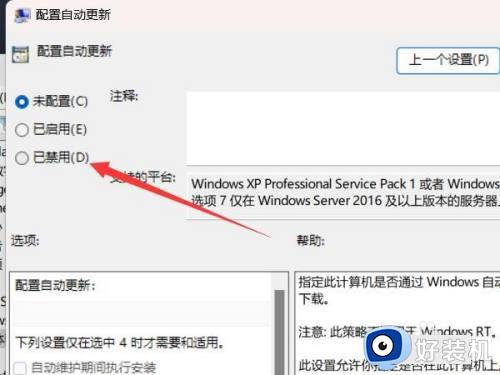
以上给大家介绍的就是怎么阻止windows11自动更新的详细内容,大家如果有想要阻止的话,可以参考上述方法来操作吧。
