Windows 135端口是一个非常重要的端口,但是它也有可能成为黑客攻击的目标。因此,有时候我们可能需要关闭这个端口,以保证我们的电脑安全。不过,关闭Windows 135端口需要一些专业的知识,接下来我们将为大家介绍如何在电脑上关闭Windows 135端口的步骤。
具体方法如下:
1.打开控制面板,选择系统和安全进入。
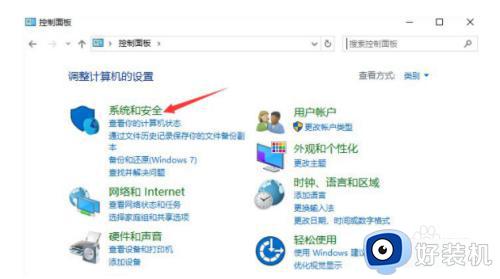 2.出现系统和安全界面后,直接选择windows防火墙进入。
2.出现系统和安全界面后,直接选择windows防火墙进入。
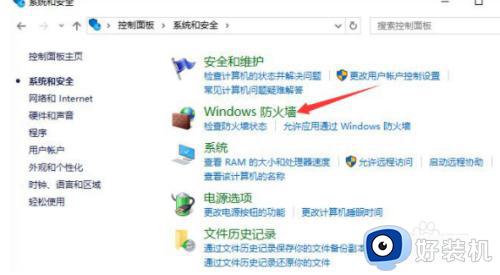 3.打开高级设置界面,找到入站规则后新建规则。
3.打开高级设置界面,找到入站规则后新建规则。
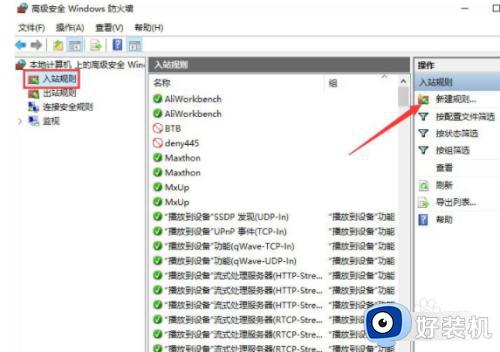 4.电脑会弹出新建界面,选择端口,继续下一祝罩步操作。
4.电脑会弹出新建界面,选择端口,继续下一祝罩步操作。
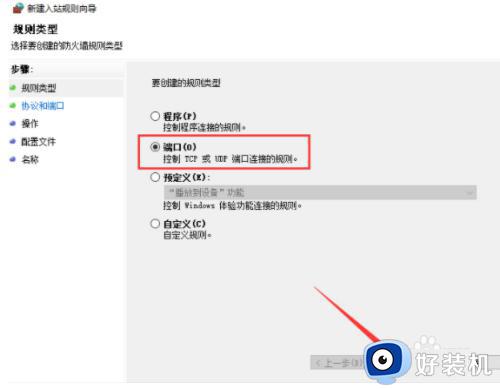 5.在弹出的界面中选择TCP,切换到特定本地窗口,填写135后继祝宿续操作。
5.在弹出的界面中选择TCP,切换到特定本地窗口,填写135后继祝宿续操作。
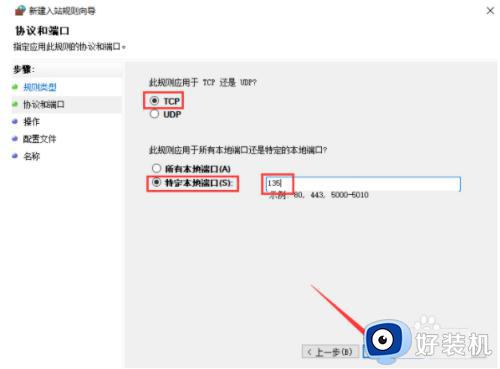 6.在界面中选择阻止连接选项,最后按照提示默认下一步操作。
6.在界面中选择阻止连接选项,最后按照提示默认下一步操作。
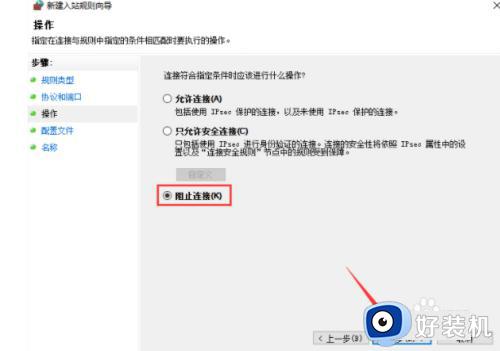 7.设置完成之后,点击完成关闭窗口。
7.设置完成之后,点击完成关闭窗口。
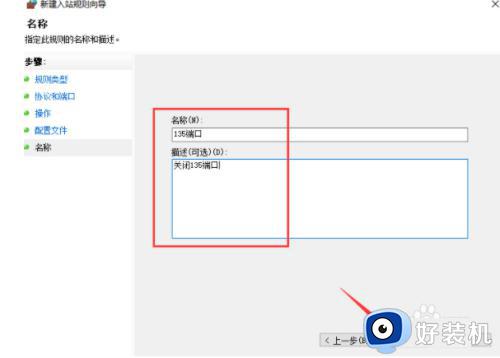 8.重新打开设置界面,这时候就可以看到刚刚新建的135端口了。前面出现红色的圈就意味着已经关闭TCP协议的135端口。
8.重新打开设置界面,这时候就可以看到刚刚新建的135端口了。前面出现红色的圈就意味着已经关闭TCP协议的135端口。
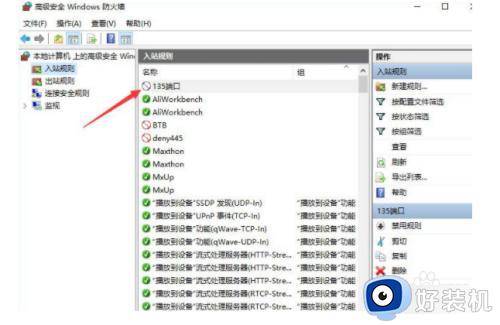 9.按照同样的操作开始进行关闭UDP端口。
9.按照同样的操作开始进行关闭UDP端口。
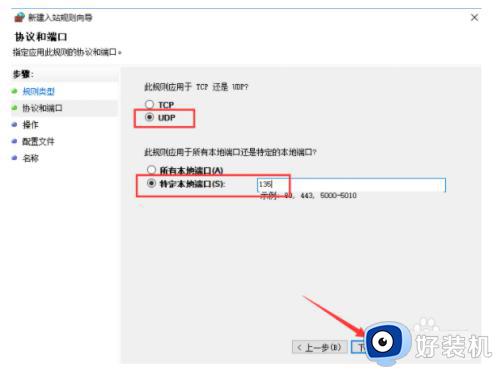 10.此时就可以发现 UDP协议的慎薪凤135端口也成功关闭了。
10.此时就可以发现 UDP协议的慎薪凤135端口也成功关闭了。
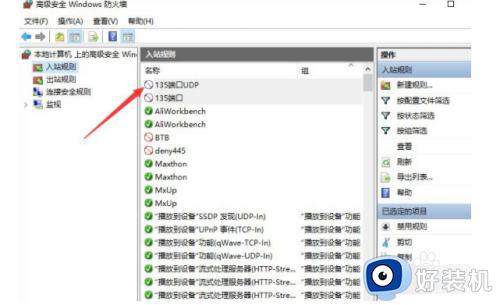 电脑Windows关闭135端口的方法步骤分享到这里,平时不使用远程服务选择关闭,这样可以保护电脑安全。
电脑Windows关闭135端口的方法步骤分享到这里,平时不使用远程服务选择关闭,这样可以保护电脑安全。
