在使用Win11系统时,您可能会遇到资源管理器闪退的情况。这会对您的工作和学习带来一定的影响。而且,如果您不知道如何解决这个问题,可能会导致更加严重的后果。本文将为您提供解决Win11资源管理器闪退的方法和解决方案,让您的电脑恢复正常运行。
具体方法:
方法一、重启或关闭程序
1、在检查问题后Windows会为您指出一个2个方案,一般情况下连接检查解决方案可以忽略,有时候下面提示的是“关闭程序”,因此,在初次遇到这个问题,可以重新启动/关闭该程序或电脑看是否能解决这个问题。
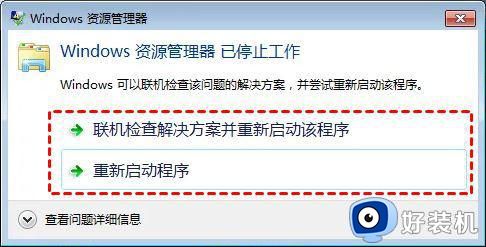
方法二、在任务管理器中重启Windows资源管理器
1、右键任务栏或Windows开始徽标,在弹出的列表中选择“任务管理器”,找到“Windows资源管理器”,右键点击并选择“结束任务”。
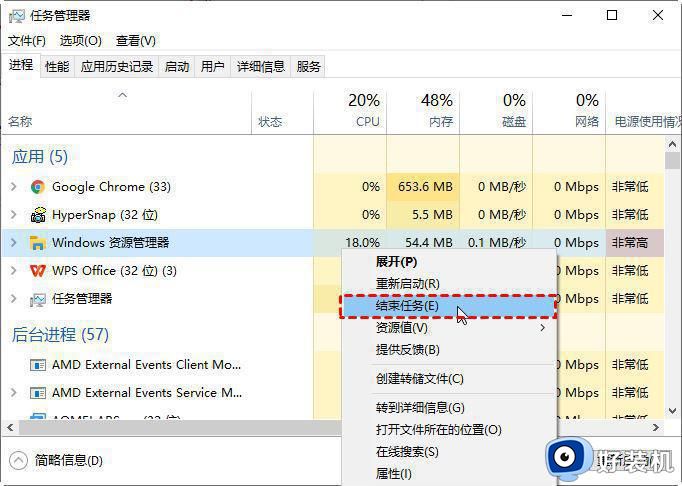
2、结束任务稍等一会儿,点击左上角“文件”,选择“运行新任务”(也可以直接按“Win+R”快捷键打开运行框),在运行框中输入“explorer.exe”或选择“浏览”导航至你需要打开的文件,单击“确定”就可以打开Windows资源管理器了。
方法三、修改注册表中启用资源管理器
1、按快捷键“Win+R”打开运行框。在运行框中输入“regedit”,确定或回车后点击“是”确认打开注册表编辑器。
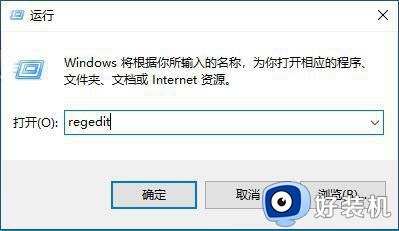
2、在注册表中导航至以下路径:
计算机/HKEY_CURRENT_USER/Software/Microsoft/Windows/CurrentVersion/Policies
在policies下若有system选项则直接跳到下一步,若没有就点击右键点击空白处。选择“新建”>“项”。命名为“system”。
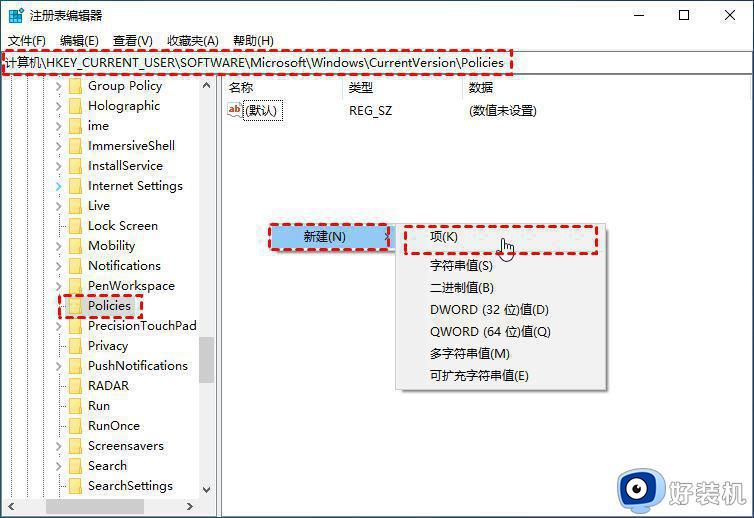
3、点击新建的system,在右侧空白处右键选择“新建”>“字符串值”,命名为“Disable TaskMgr”。
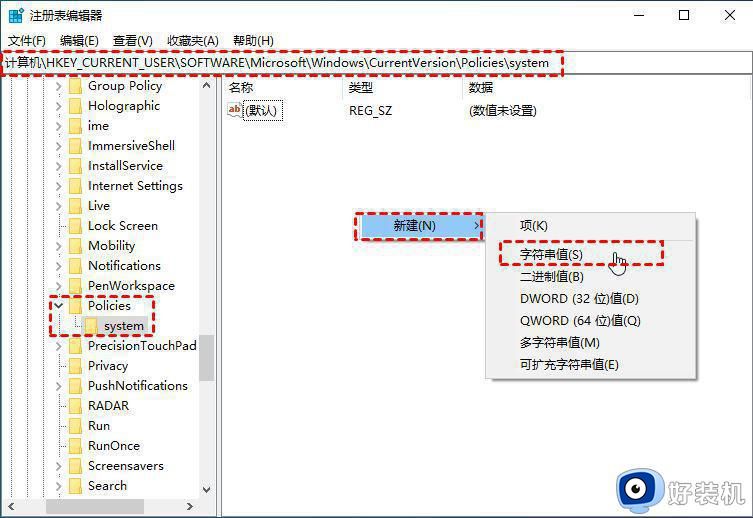
4、双击创建的字符串值,在弹出的窗口中将数值数据改为0。
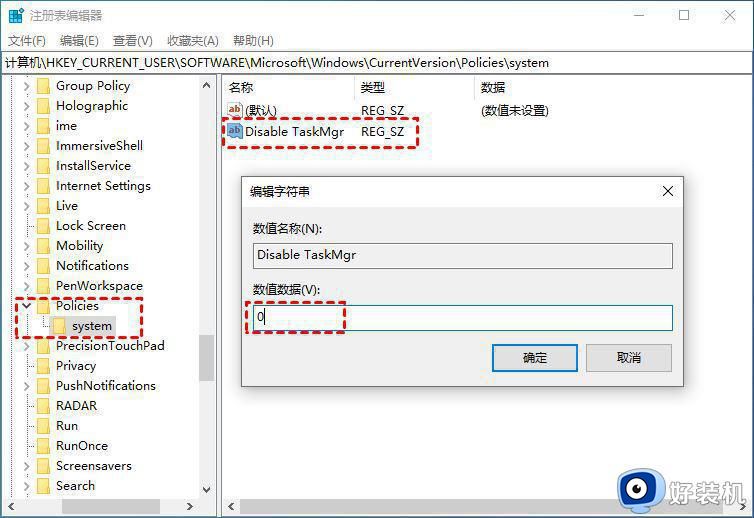
综上所述,Win11资源管理器闪退崩溃解决方法就给大家讲解到这了,解决方法也因情况而异,包括更新操作系统、升级驱动、清除恶意软件等,针对具体情况进行分析并采取相应措施能够有效解决问题,确保正常电脑使用体验。