在Windows11中,共享打印机是一种重要的打印方式,它可以让多个计算机共享一个打印机。但有时候,您可能会发现Windows11无法连接共享打印机,这将影响到您的工作和生产力。在本文中,我们将为您提供详细的指导,介绍解决Windows11无法连接共享打印机的问题的方法和步骤。我们将提供具体的操作方法,让您轻松解决连接共享打印机的问题,以便您可以方便地打印所需的文件和文档。
推荐下载:windows11中文版镜像
具体方法:
1、首先我们进入c盘的“C:WindowsSystem32”位置。
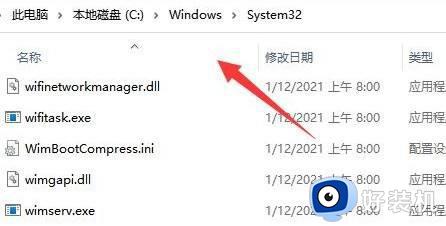
2、在其中找到“win32spl.dll”文件,将它备份到其他位置去。
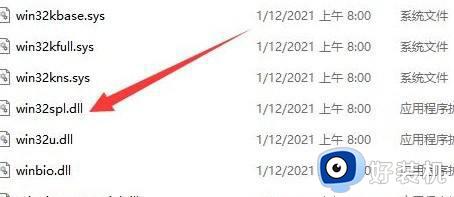
3、接着我们来到连接打印机的那台电脑上,右键开始菜单,打开“运行”
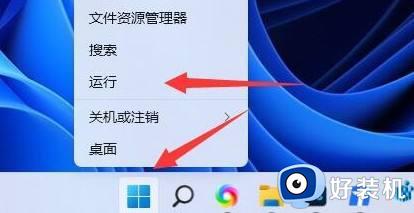
4、在运行中输入“regedit”并回车打开注册表。
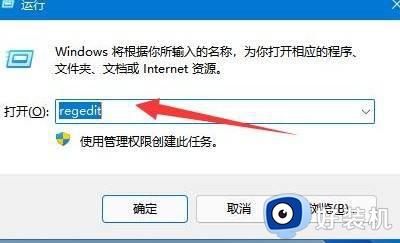
5、打开后,进入“计算机HKEY_LOCAL_MACHINESYSTEMCurrentControlSetControlPrint”位置。
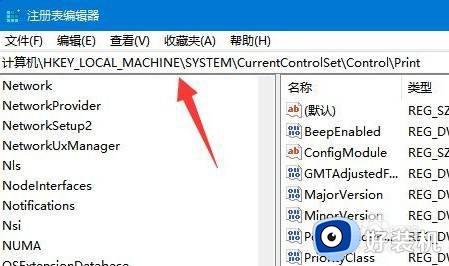
6、进入后,在右边空白处“新建”一个“DWORD值”
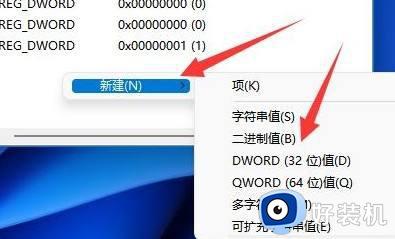
7、随后将这个值改名为“RpcAuthnLevelPrivacyEnabled”
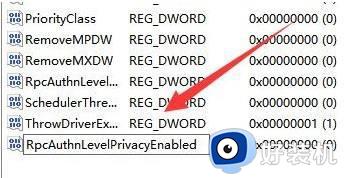
8、再双击打开它,将数值改为“0”并确定保存。修改完成后,只要重启电脑就可以解决共享打印机无法连接问题了。
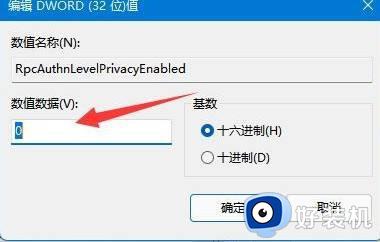
上述就是小编教大家的windows11无法连接共享打印机解决方法了,如果有遇到这种情况,那么你就可以根据小编的操作来进行解决,非常的简单快速,一步到位。
