大家好!欢迎阅读我们为您准备的关于在Win11上安装安卓软件的文章。Win11带来了令人兴奋的新功能之一就是允许安装并运行安卓软件。这意味着您可以在计算机上享受到更多优质的移动应用程序和游戏。本文将向您提供详细的指南和步骤,帮助您轻松在Win11上安装安卓软件。让我们一起来探索这个令人激动的功能吧!
具体操作如下:
1、首先,我们要确保自己的电脑支持虚拟化。
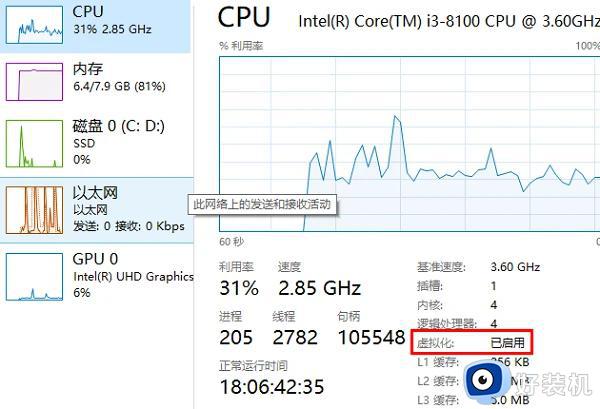
2、如果没有开启的话,可以进入windows功能中开启它。
· 操作简单,大家先按下快捷键“win+r”输入control,然后进入控制面板。
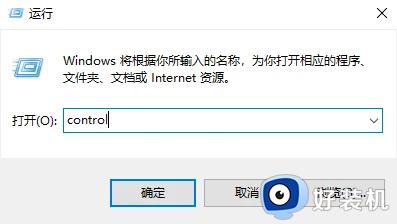
· 然后点击“程序”。
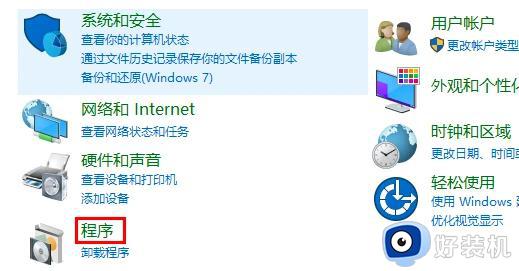
· 在程序右侧点击“启用或关闭windows功能”。
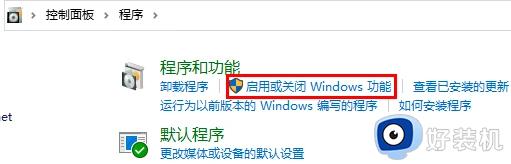
· 最后勾选“虚拟机平台”就好了。
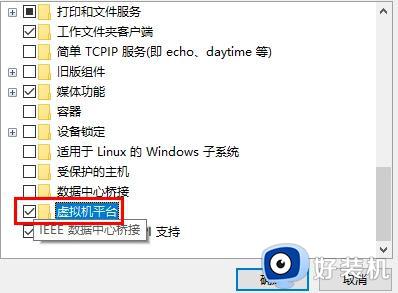
3、接着我们去系统设置中将区域更改为“美国”
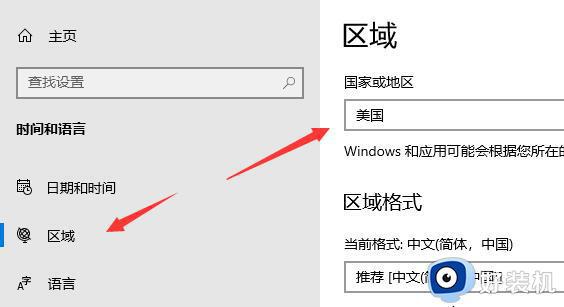
4、修改完成后进入微软商店,下载“Windows Subsystem for Android™ with Amazon Appstore”应用。
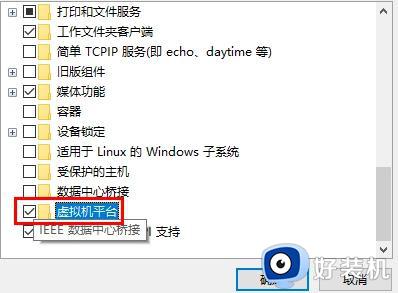
5、下载完成后打开该软件。
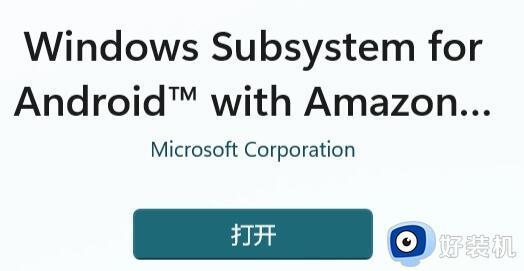
6、根据提示完成设置,进入以下界面后就可以关闭了。
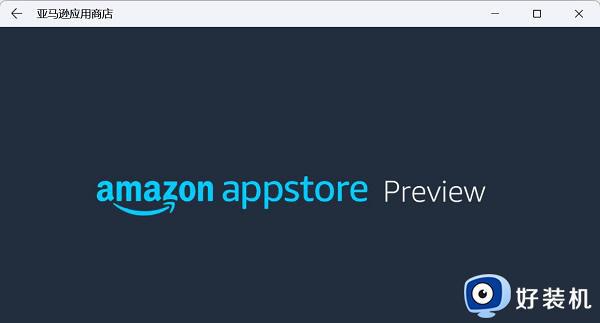
7、然后我们点开开始菜单,搜索“Android”,打开最佳匹配的设置。
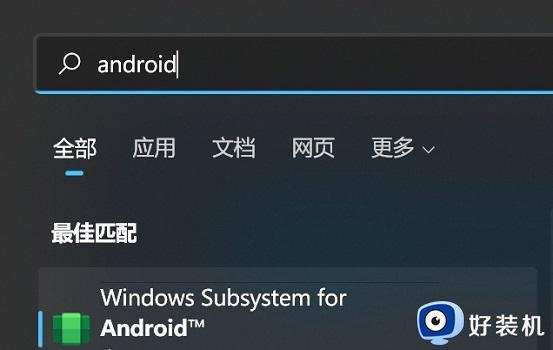
8、在其中开启开发人员模式,确认已连接到ADB。保存ADB前的地址。
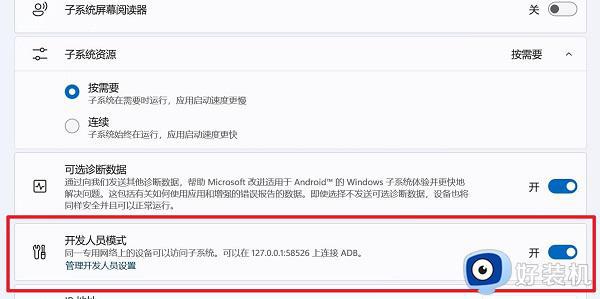
9、然后我们打开“windows powershell”,在其中输入“adb connect 127.0.0.1:58526(这里的数字填写自己电脑的端口)”
10、接着输入“adb install 。/coolapk.apk”(这里的coolapk.apk是我们准备的安卓安装包,也是填自己想要安装的应用程序名称)
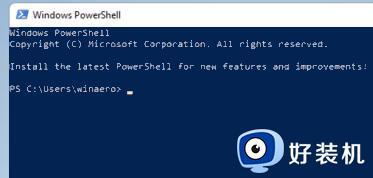
11、最后软件就会自动为你安装安卓应用了,安装完成后即可在win11中运行安卓app。
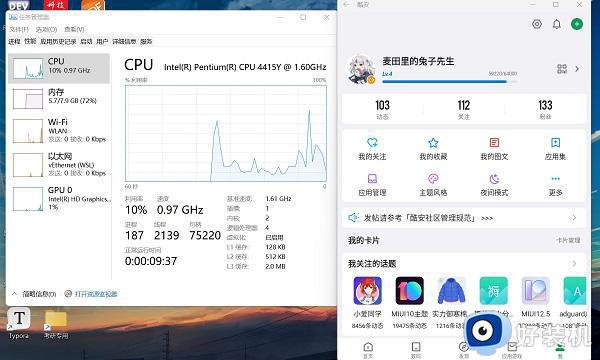
12、另外,只有最新的win11才可以使用这个功能,所以大家要使用的话需要更新最新win11。
以上给大家介绍的就是win11如何安装安卓软件的详细方法,大家有想要安装的话可以学习上面的方法来安装即可。
