电脑资源的合理分配是优化工作和娱乐体验的关键。在Win7环境下,如何有效地调整磁盘空间,使其更加合理和高效,是每个用户必须掌握的技能。在这篇文章中,我们将一步步指导您如何在Win7电脑中划分磁盘空间,让您的磁盘资源达到最佳状态。
1、右键单击桌面上的计算机图标,然后选择管理选项,如下所示;
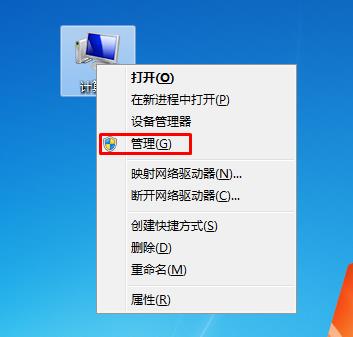
2、接下来,让我们看看它,小编没有足够的空间用于D盘,而且还有很多E盘,那么我们右键点击E盘,选择压缩卷;请注意,小编是双硬盘,只能在同一个中将硬盘划分为D和E是相同的硬盘。
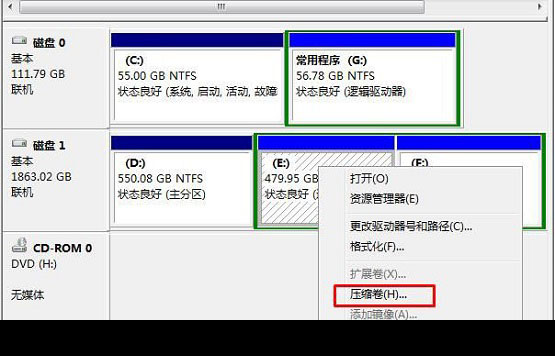
3、可压缩容量的出现,自由150G只能压缩60G。
卷不能压缩超出任何不可移动文件所在的点。也就是说,C盘中有一些文件占据了这部分空间,而这部分空间显然处于空闲状态。实际上,这是系统的自我保护,或是系统的默认保护。

但是,编辑最多的60G就足够了,它将无法运行。
单击“压缩”并开始压缩可分配空间。
很长一段时间,我们不得不等待。
小编很大,等待时间很长。
4、此时,我们在58G周围看到未分配的可用空间,然后单击D驱动器并右键单击以选择扩展卷;
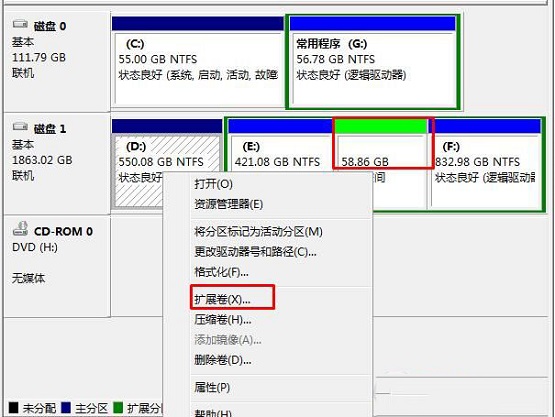
5、出现向导后单击“下一步”,然后查看可用空间,然后单击“下一步”。
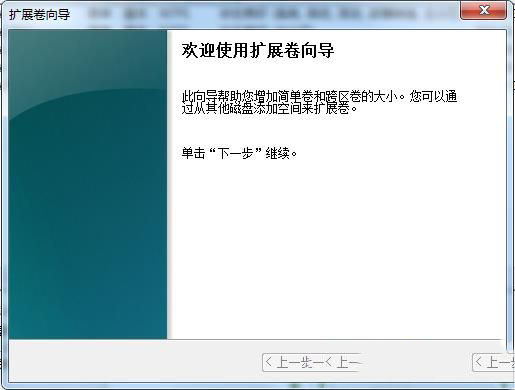
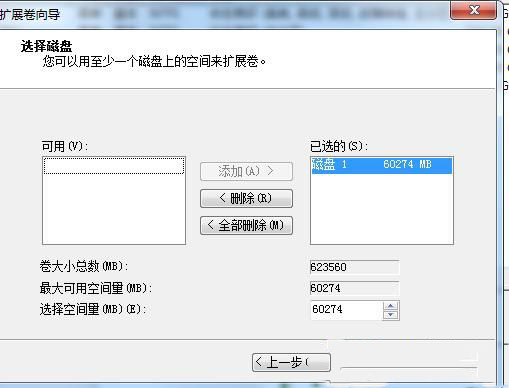
6、显示完成,单击完成按钮。
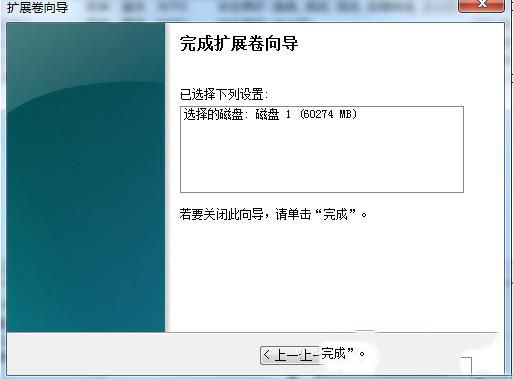
由于小D盘是机械硬盘的第一个分区磁盘,当磁盘扩展时,会有一个提示让基本磁盘成为动态磁盘,如果C磁盘有系统,建议你不要合并,如果没有,则全部叫做。
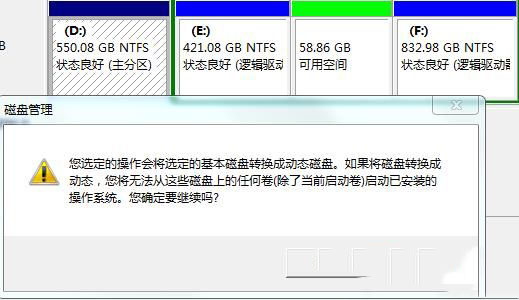
好了,磁盘划分好了。
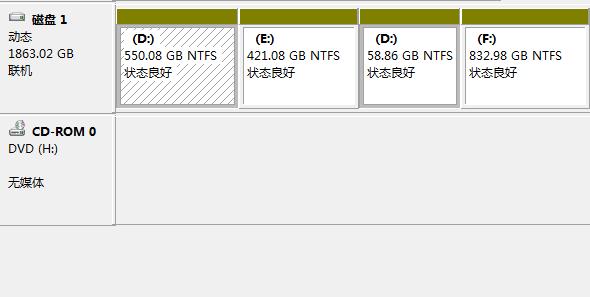
最后打开电脑,看看D盘空间是可用的多了。
郑重声明:本文由网友发布,不代表盛行IT的观点,版权归原作者所有,仅为传播更多信息之目的,如有侵权请联系,我们将第一时间修改或删除,多谢。
