您好!在这篇文章中,我们将分享如何修改Win11桌面存储路径的设置方法和指南。桌面是我们常用的工作区,存放了许多重要文件和快捷方式。有时候,我们希望将桌面存储路径进行修改,以更好地组织和管理文件。幸运的是,在Win11中,修改桌面存储路径非常简单,并提供了一些方便的设置选项。无论是为了增加工作效率还是个性化桌面布局,本文将为您详细介绍修改Win11桌面存储路径的步骤和指南。让我们一起来探索吧!
具体方法:
1、首先在桌面上找到"此电脑"鼠标选中右击选择打开。
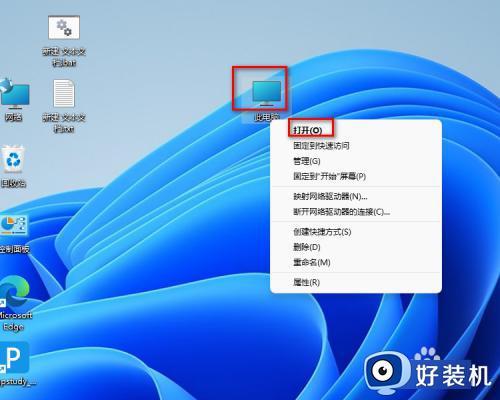
2、在此电脑里面找到C盘鼠标双击打开。
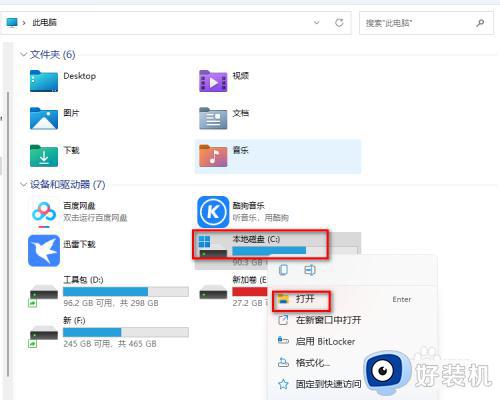
3、在C盘找到名称显示"用户"的的文件夹点击打开。
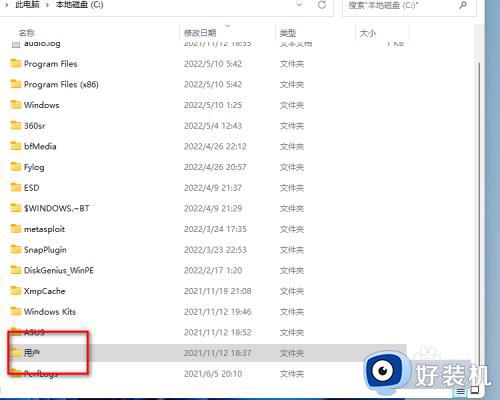
4、在用户这个文件夹里面找到administrator这个文件夹双击打开。
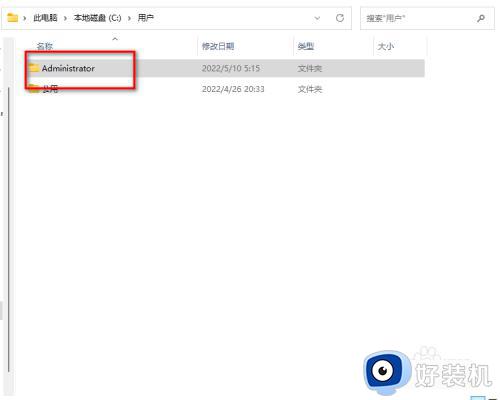
5、在administrator文件夹里面找到"Desktop"这个文件就是桌面选中鼠标右击一下选择属性进去。
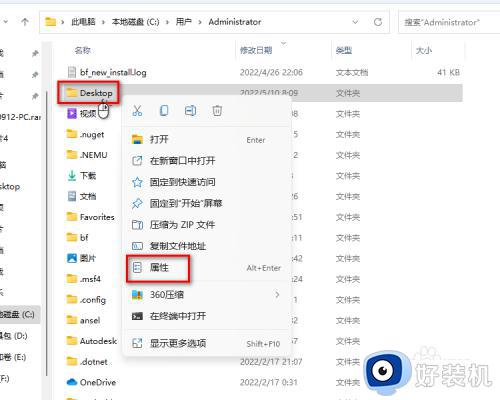
6、在桌面的属性界面上找到"位置"鼠标点击一下。
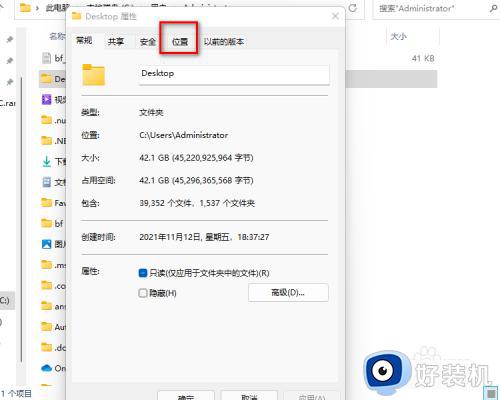
7、找到位置下面的"移动"鼠标点击进去选择需要保存"桌面存储路径"。
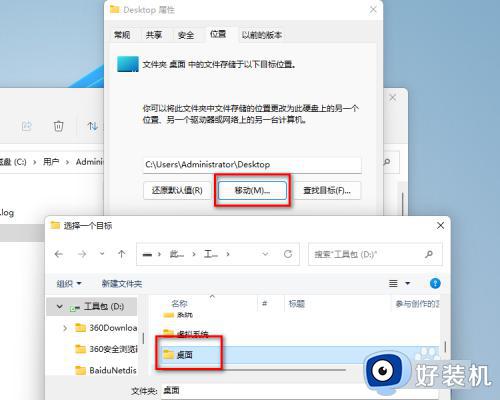
8、选择好路径需要点击下面的"应用"按钮来确定。
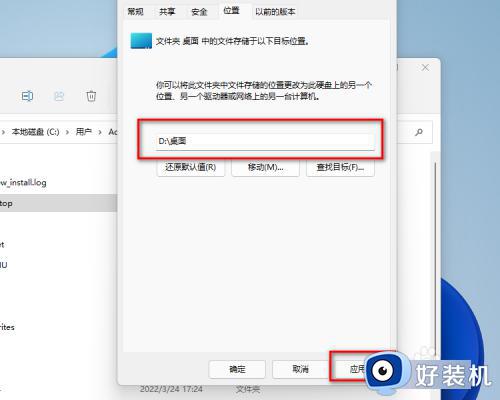
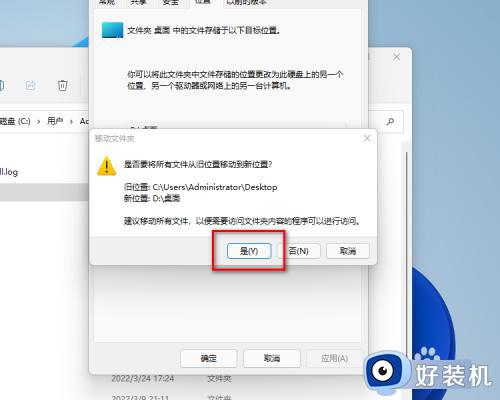
上述就是小编告诉大家的win11更改桌面存储路径设置方法了,有需要的用户就可以根据小编的步骤进行操作了,希望能够对大家有所帮助。
