在Win11中,桌面和任务栏是您工作和操作计算机的重要界面。但有时候,您可能会发现桌面和任务栏不停刷新,这会影响到您的工作和生产力。在本文中,我们将为您提供详细的指导,介绍解决Win11桌面和任务栏不停刷新的问题的方法和解决方案。我们将提供具体的操作方法和建议,让您轻松解决刷新问题,以便您可以方便地使用计算机。
具体方法:
方法一:卸载更新
1、首先我们使用键盘“ctrl+shift+esc”组合键打开任务管理器。
2、打开后点击左上角的“文件”,并选择其中的“运行新任务”。
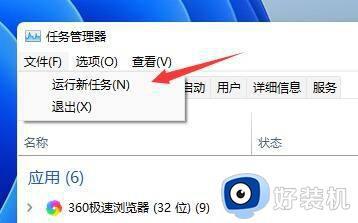
3、然后勾选“以系统管理权限创建此任务”选项,输入“ms-settings:wheel”。回车“确定”。
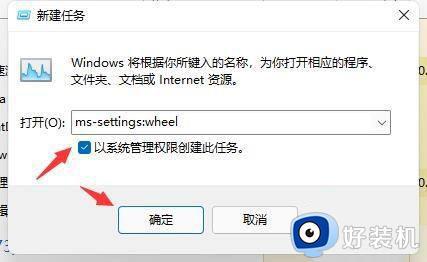
4、打开windows设置后,进入左边栏的“Windows更新”选项。
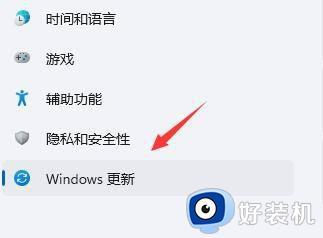
5、接着在更多选项下方选择“更新历史记录”。
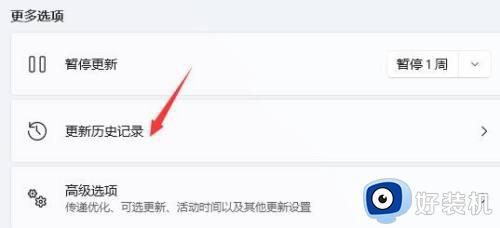
6、然后点击并进入“卸载更新”。
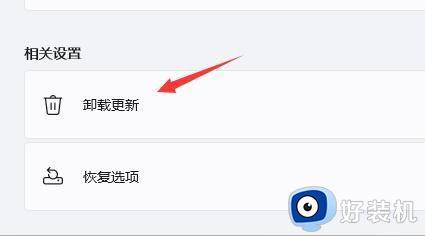
7、找到最近更新的更新文件,并右键选中它,点击“卸载”就可以解决不断刷新问题了。
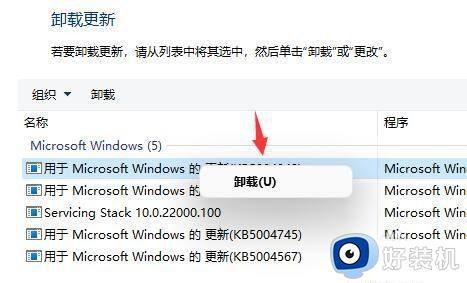
方法二:overlaylcon64.dll”文件出错
1、另外还有可能是配置文件出现了问题。
2、根据日程来看,是因为“overlaylcon64.dll”文件出错,因此只要将它删除即可。
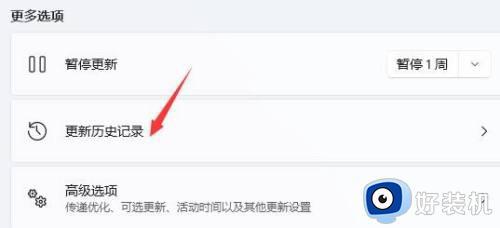
方法三:查找错误日志
1、首先我们找到屏幕右下方的开始右击一下,选择事件查看器进入。
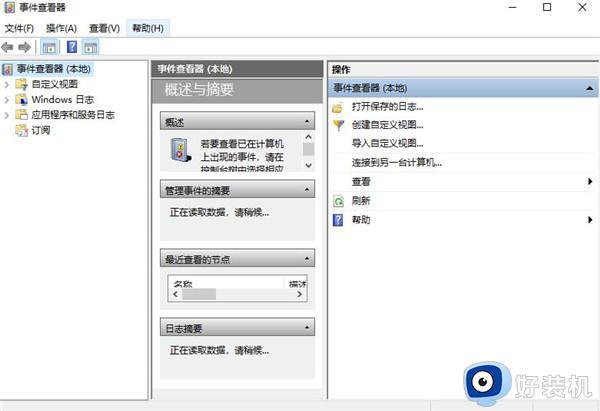
2、在时间查看器的最左边大家可以看到一个windows日志,我们点击一下可以在右边找到应用程序这个选项。双击进入。
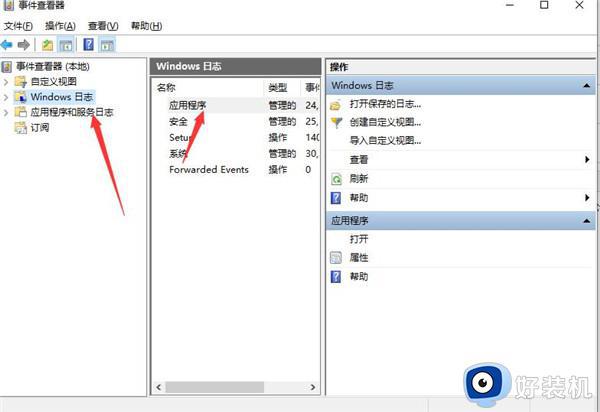
3、接着大家就能看到一些错误日志了,找到报错的事项然后将其删除即可。
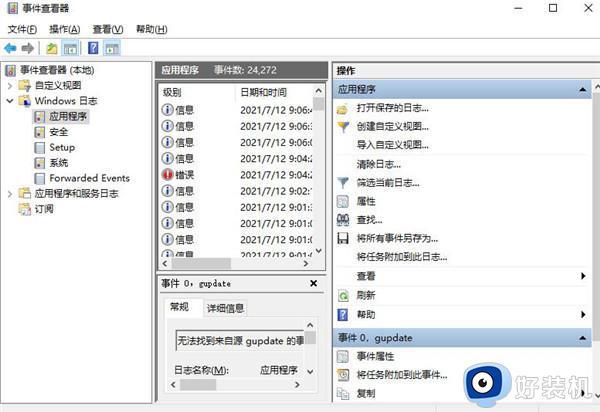
上述就是小编教大家的win11任务栏和桌面一直刷新修复方法了,有遇到相同问题的用户可参考本文中介绍的步骤来进行修复,希望能够对大家有所帮助。
