在使用电脑时,有些用户可能会发现C盘变红,这种情况可能是由于系统文件、临时文件、日志文件等占用了大量的磁盘空间,导致C盘容量不足。本文将为你介绍C盘变红问题的清理方法,包括删除临时文件、清理系统文件、卸载不必要的程序等多种方法。通过本文的指导,你可以轻松清理C盘,提高磁盘空间利用率,保障系统的稳定性和流畅性。
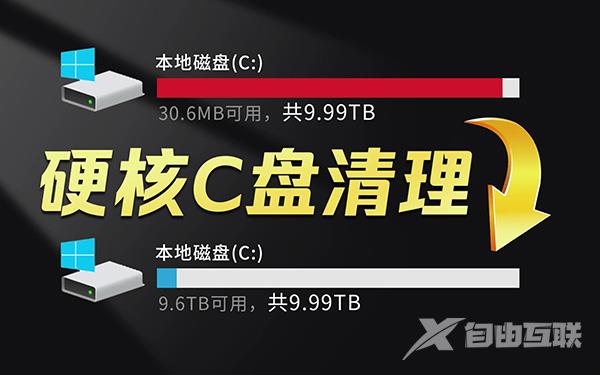
C盘变红了的清理方法:
一:清理缓存文件
1、快捷键"win+R"开启运行,输入"%temp%",回车打开。
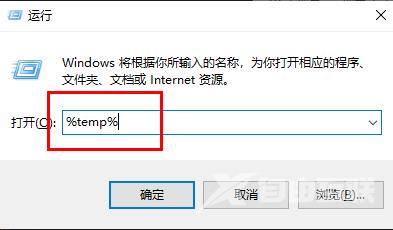
2、进入新界面后,该文件夹中的文件都是缓存文件,可以将其直接清理。"Ctrl+A"全选,Shift+delete直接永久删除。
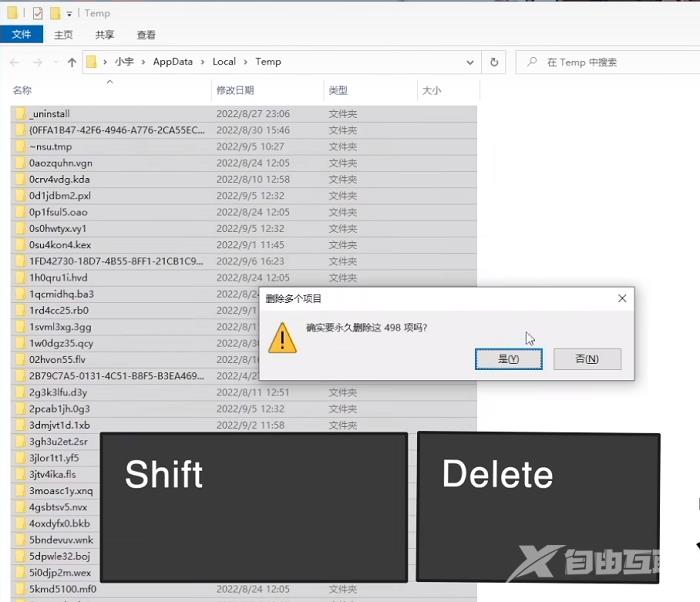
二:磁盘清理
1、双击进入"此电脑",右键C盘,选择选项列表中的"属性"打开。
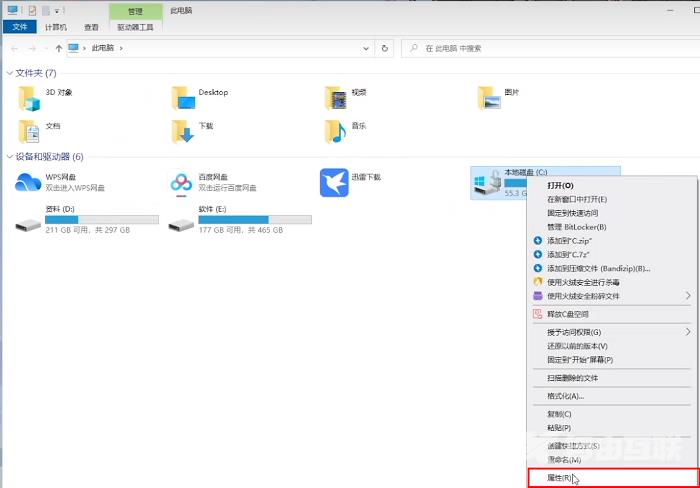
2、接着点击"磁盘清理"。
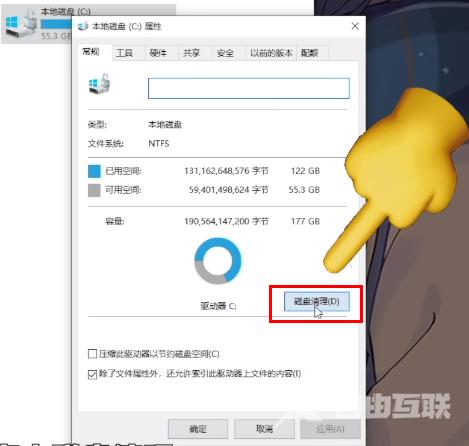
3、在窗口中选中想要删除的文件,没有特殊需求的话,可以将其全选,直接删除即可。
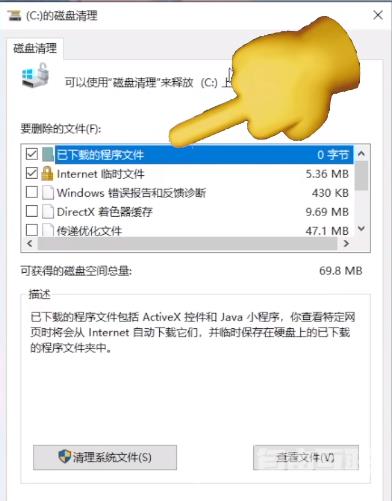
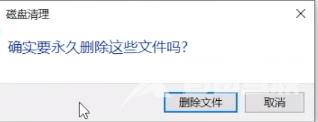
三:不建议移动桌面
1、打开此电脑,选中桌面选项,右击选择"属性"。
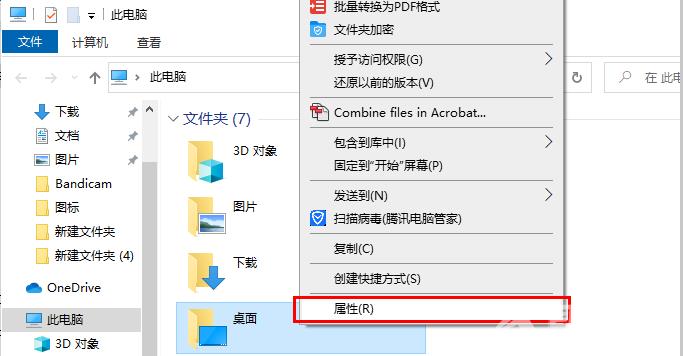
2、切换到窗口上方的"位置"选项卡中,可以修改桌面的位置至C盘以外的盘符,这样虽然桌面文件不在占用C盘空间。但是这样很容易出现各种错误,而且桌面是最显目最容易清理的位置,及时清理桌面文件即可,不建议修改桌面位置。
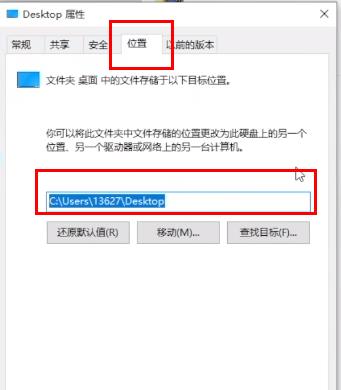
四:不要随便修改虚拟内存
1、进入C盘,点击上方的"查看"选项卡,点击菜单栏中的"选项"。
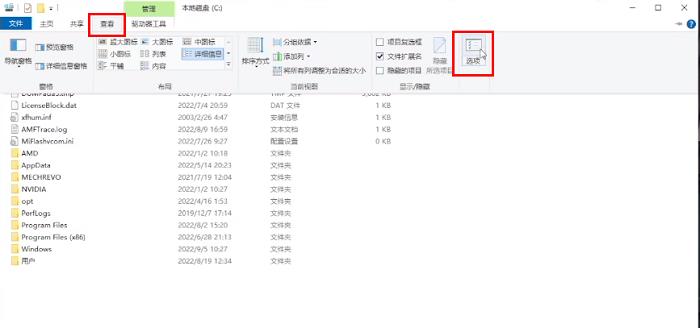
2、将窗口中的"隐藏受保护的操作系统文件"取消勾选,在弹出的提示窗口中点击"是"。
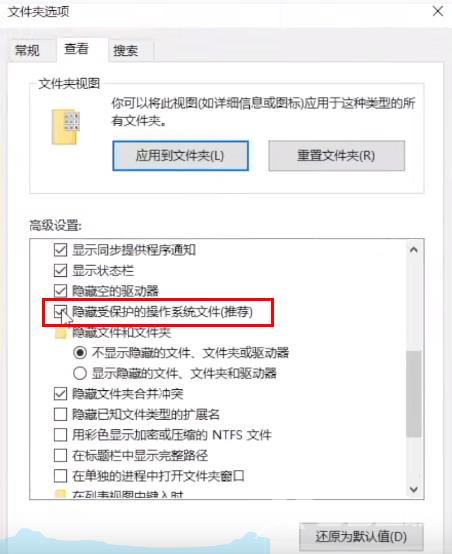
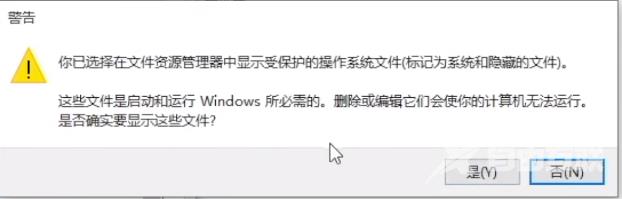
3、接着勾选"显示隐藏的文件、文件夹和驱动器"。
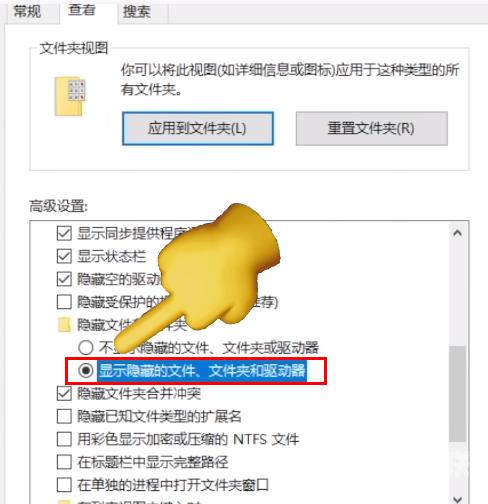
4、然后就可以看到两个较大被隐藏的系统文件。
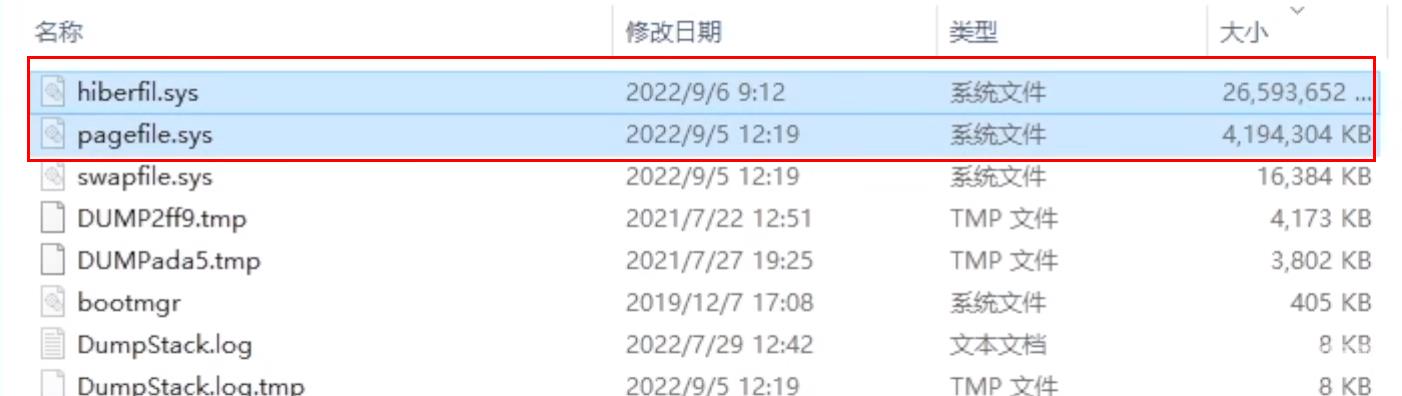
5、在搜索框中输入"cmd",选择"以管理员身份运行"。
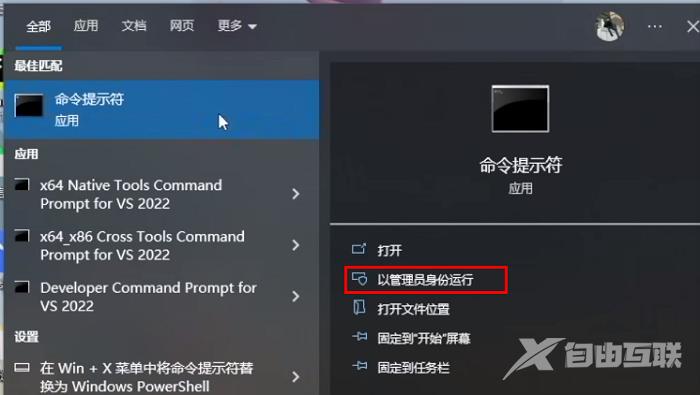
6、进入新窗口后,输入"powercfg -h off",关闭休眠文件。
7、如果后面需要用到休眠文件,则输入"powercfg -h on"即可。
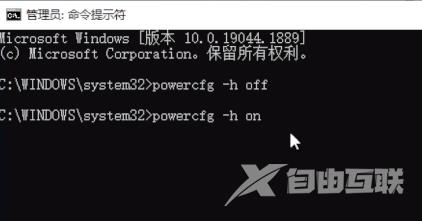
五:不要将软件安装到到C盘
很多软件安装时会默认安装在C盘中,建议安装在C盘以外的其他盘符中,这样会大大降低C盘的爆满速度。
六:清理临时文件
1、快捷键"win+i"打开"设置"界面,选择"系统"选项。
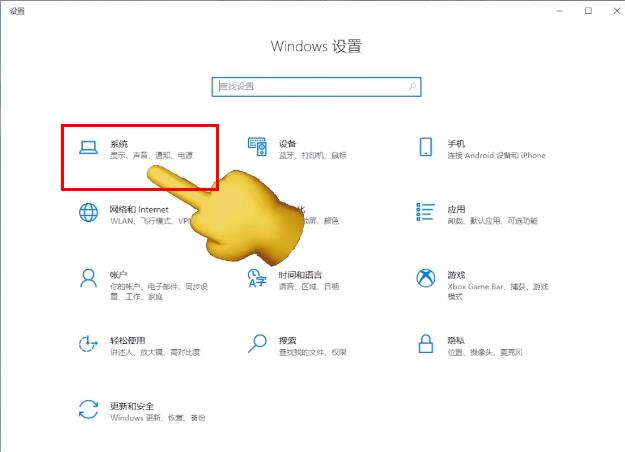
2、进入新界面后,点击左侧菜单栏中的"存储",打开右侧中的"临时文件"。
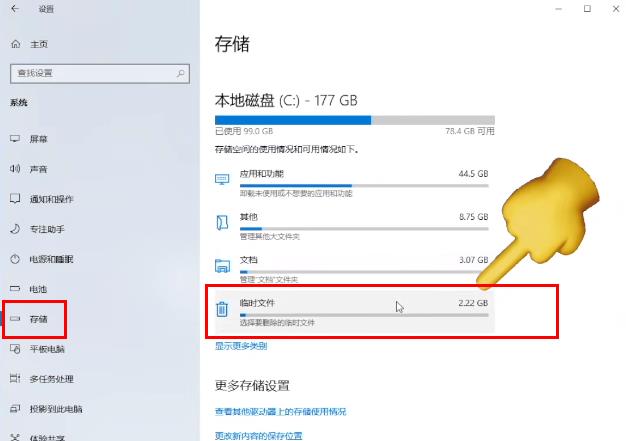
3、这里的文件都是可以清理的,全部选中,点击"删除文件"按钮即可。
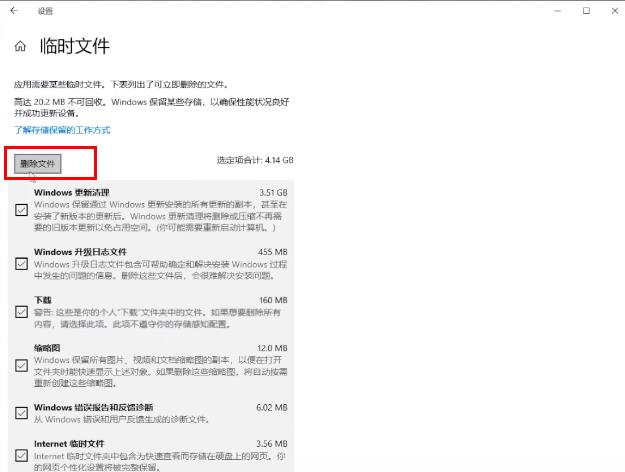
七:清理软件缓存,这里以微信电脑版为例
1、打开软件,点击左下角的三条线按钮,选择"设置"进入。
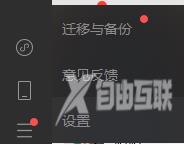
2、点击左侧中的"文件管理",选择右侧的"打开文件夹"。
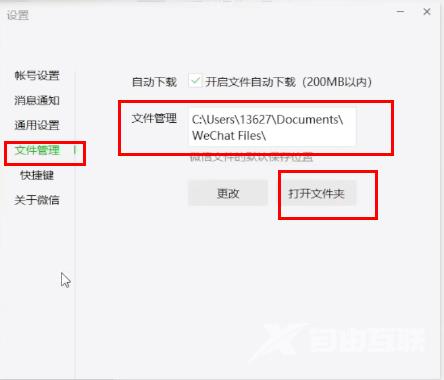
3、选中右击选择"属性"打开,可以看到该软件占用的内存。
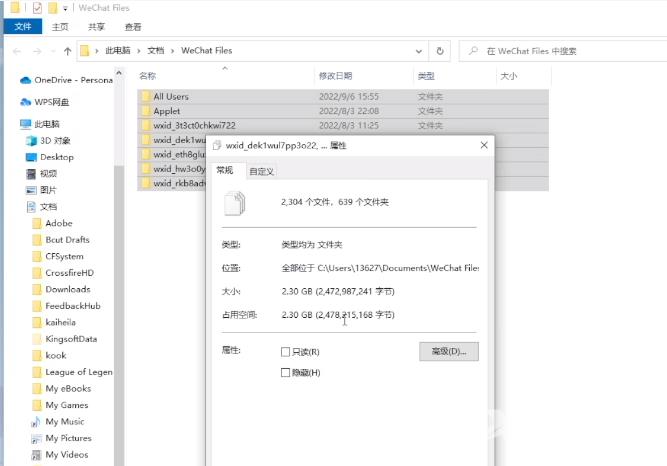
4、点击"设置"界面中的"更改",选择C盘以外的盘符就可以了。
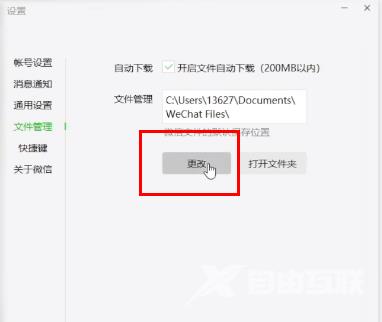
郑重声明:本文由网友发布,不代表盛行IT的观点,版权归原作者所有,仅为传播更多信息之目的,如有侵权请联系,我们将第一时间修改或删除,多谢。
