Excel作为一款强大的电子表格软件,在商务和办公领域得到了广泛的应用。然而,有些Windows电脑用户可能会遇到一个问题:在打开方式中找不到Excel程序选项。这可能会导致无法直接打开Excel文件,给工作和学习带来不便。幸运的是,本文将为你提供解决方案,详细介绍如何在打开方式中添加Excel程序选项,让你能够轻松打开和编辑Excel文件,提高工作效率。
具体方法:
1、选中表格文件,右键。在弹出的菜单中选择【打开方式】,WPS表格方式排在第一,点击【选择其他应用】。
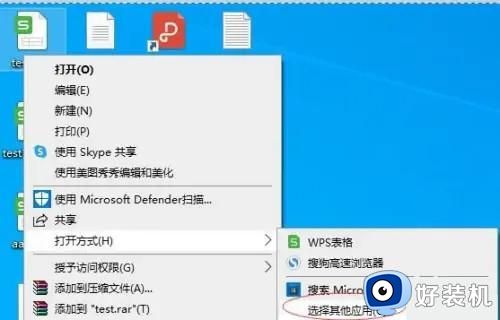 2、打开选择其他应用窗口后,发现窗口里面也没有excel打开方式。
2、打开选择其他应用窗口后,发现窗口里面也没有excel打开方式。
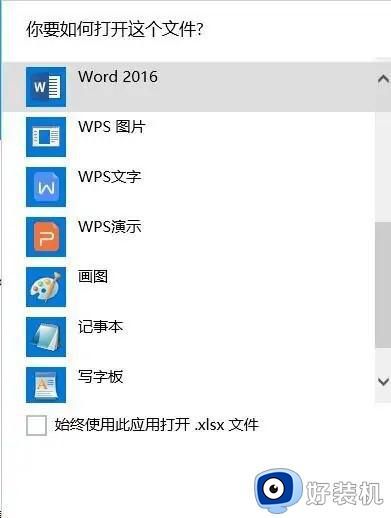 3、点击【在这台电脑上查找其他应用】,弹出打开方式文件夹。
3、点击【在这台电脑上查找其他应用】,弹出打开方式文件夹。
 4、在文件夹中找到excel执行文件所在位置,然后点右下方【打开】按钮。
4、在文件夹中找到excel执行文件所在位置,然后点右下方【打开】按钮。
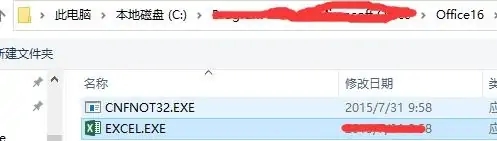 5、这样在打开方式窗口中就能够看到WPS表格方式和excel方式都有了,根据自己需要选择相应方式即可。
5、这样在打开方式窗口中就能够看到WPS表格方式和excel方式都有了,根据自己需要选择相应方式即可。
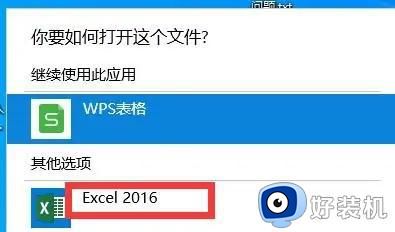 6、选择以excel方式打开,并且勾选始终使用此应用打开前面的复选框。这样就能够每次都用excel打开表格文件了。
6、选择以excel方式打开,并且勾选始终使用此应用打开前面的复选框。这样就能够每次都用excel打开表格文件了。
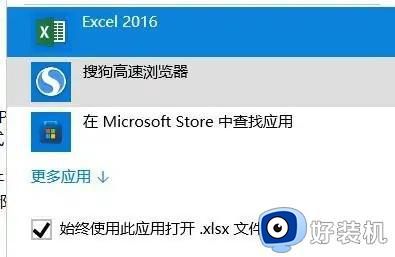 7、点击文件右键。也能够看到打开方式变成了WPS表格方式和excel方式两种。
7、点击文件右键。也能够看到打开方式变成了WPS表格方式和excel方式两种。
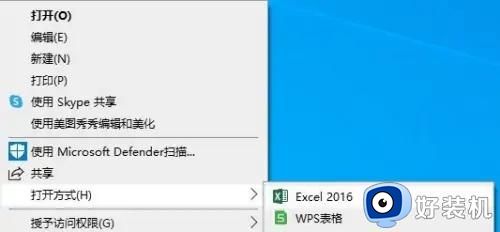 上述就是小编带来的在打开方式里添加Excel程序选项方法了,一个相对容易的过程,只需几个简单的步骤即可完成,希望这篇文章可以帮助到你。
上述就是小编带来的在打开方式里添加Excel程序选项方法了,一个相对容易的过程,只需几个简单的步骤即可完成,希望这篇文章可以帮助到你。