在使用电脑的过程中,我们可能会遇到鼠标指针突然消失的问题。这不仅影响我们正常的操作,也可能引发不少困扰。那么,遇到这种情况,我们应该如何迅速找回鼠标指针呢?本文将详细介绍一些有效的解决方法,帮助你快速恢复电脑鼠标指针。
方法一:
1、尝试通过鼠标点击左下角“开始”。如果不行则按下键盘上的windows键。
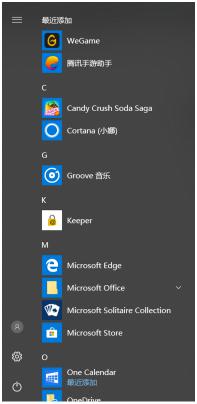
2、点击设置。或按tab键切换,然后按↓方向键移动到设置,按enter键进入。下面的操作都可以通过按tab键再按↓→等方向键切换。
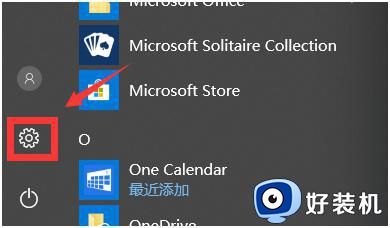
3、点击“设备”选项。
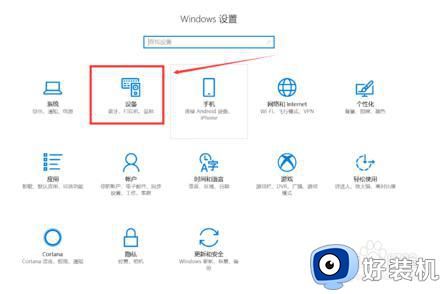
4、选择鼠标栏,点击右上角的其他“鼠标选项”。
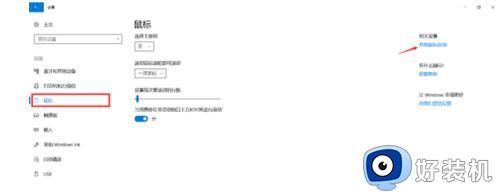
5、选择指针选项。
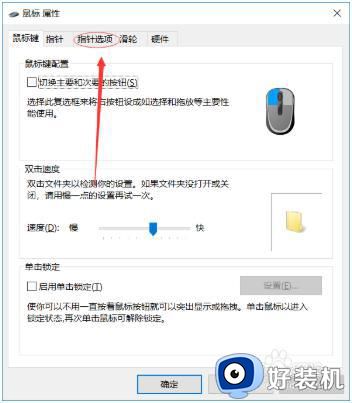
6、打开“指针轨迹”和“显示指针位置功能”。
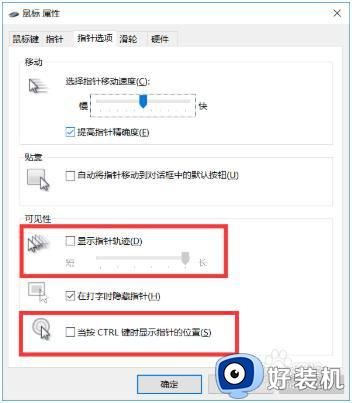
7、点击确定就能找到鼠标箭头了。
方法二:
1、首先同时按下“ctrl+shift+esc”打开“任务管理器”。
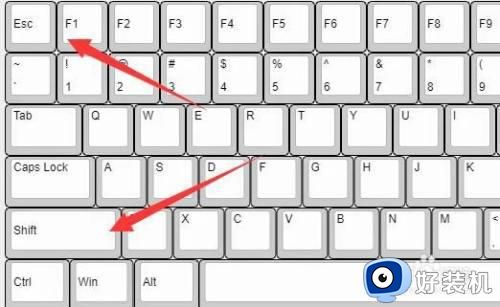
2、打开后,再按下键盘“alt+F”并按下“回车”打开“运行新任务” 。
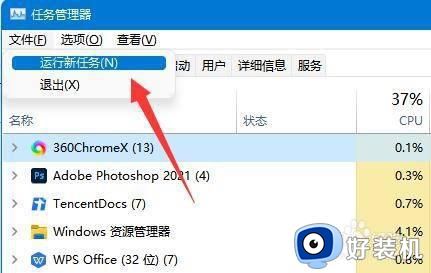
3、随后在其中输入“explorer.exe”并按下回车运行该程序。
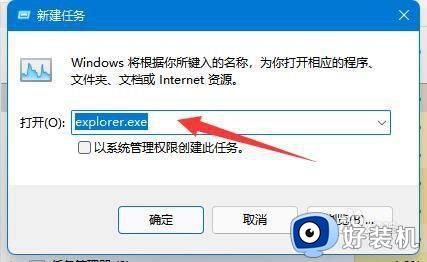
4、按下后,就可以找回鼠标箭头了。如果还是没有,可以尝试重启电脑来解决。

方法三:
1、在开始菜单上单击右键,选择【电源选项】。
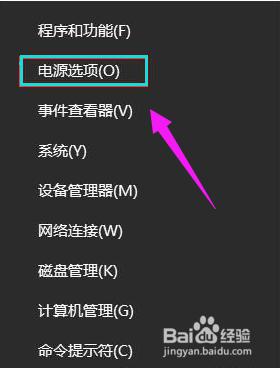
2、点击“其他电源设置”。
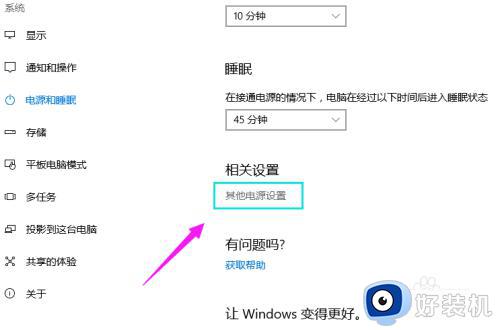
3、点击左侧的【选择电源按钮的功能】。
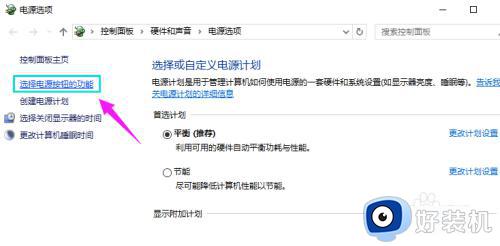
4、在“定义电源按钮并启用密码保护”界面点击“更改当前不可用的设置”。
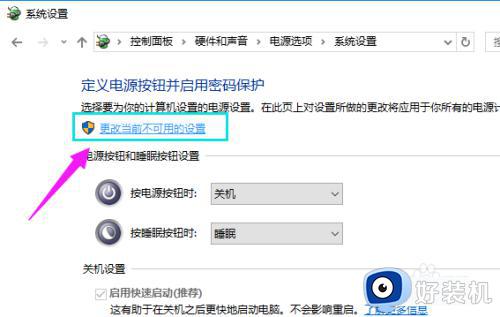
5、将【启用快速启动】前面复选框的勾去掉 ,点击“保存修改”。
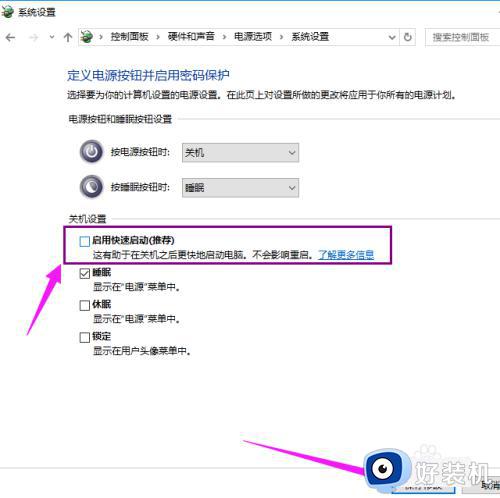
屏幕上看不到鼠标箭头怎么回事以及如何解决的方法就是这样子,如果你也遇到电脑鼠标箭头不见了的问题,就可以参考上面的教程来解决。