近日有不少用户要将电脑中的一些文件删除掉的时分,却遇到了提示文件在windows资源管理器中翻开无法删除,这样就无法删除文件了,该怎样办才好呢,别担忧,接下来就给大家分享一下文件删不掉提示在windows资源管理器翻开的处理教程。
具体步骤如下:
1.首先打开计算机,在计算机桌面下方任务栏鼠标右键点击一下。在弹出来的选项点击【启动任务管理器】;
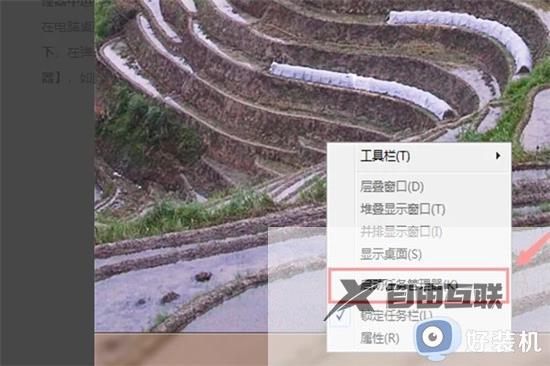
2.然后在任务管理器中,点击【进程】选项;

3.然后我们鼠标右键点击里面的【explorer.exe】;
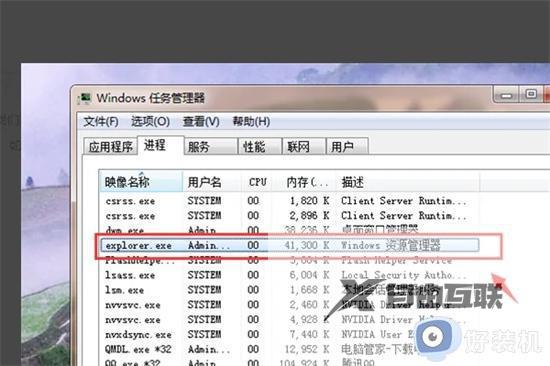
4.之后在弹出来的选项点击【结束进程】;
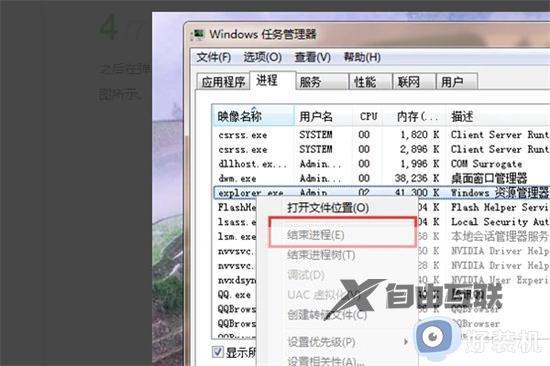
5.然后会弹出来一个提示,我们点击【结束进程】按钮;
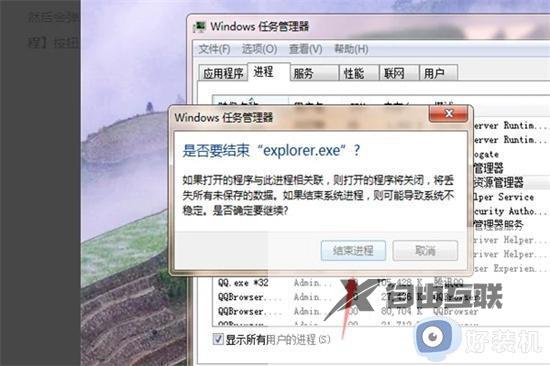
6.之后可以将explorer进程结束,然后点击【文件】,在选项里点击【新建任务】;
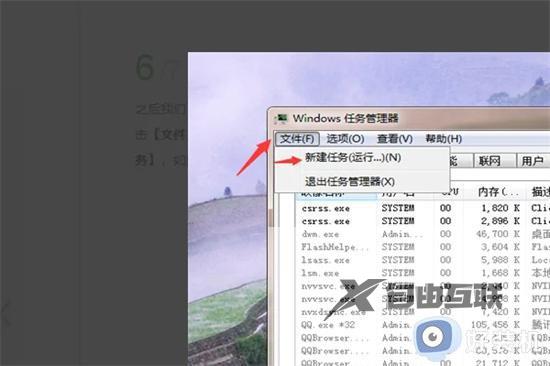
7.然后在创建新任务窗口,输入【explorer】,点击【确定】即可。
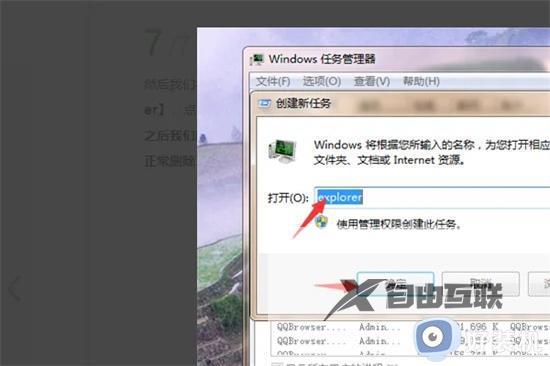
关于文件在windows管理器打开无法删除的详细解决方法就给大家介绍到这里了,碰到这样情况的小伙伴们可以学习上述方法步骤来进行解决吧。
郑重声明:本文由网友发布,不代表盛行IT的观点,版权归原作者所有,仅为传播更多信息之目的,如有侵权请联系,我们将第一时间修改或删除,多谢。
