Win7打印服务器与打印机驱动安装设置是我们在使用电脑时可能会遇到的问题之一。在本文中,我们将为您图文并茂地介绍Win7打印服务器与打印机驱动安装设置的方法。我们将提供详细的故障排查指南和解决方案,帮助您轻松解决Win7打印服务器与打印机驱动安装设置的问题。
如果您之前从未使用过打印机,现在想要通过打印服务器来实现共享打印机,您需要按照以下的步骤来添加一个打印机端口并安装打印机的驱动。
1.选择开始--控制面板,然后选择查看设备和打印机。
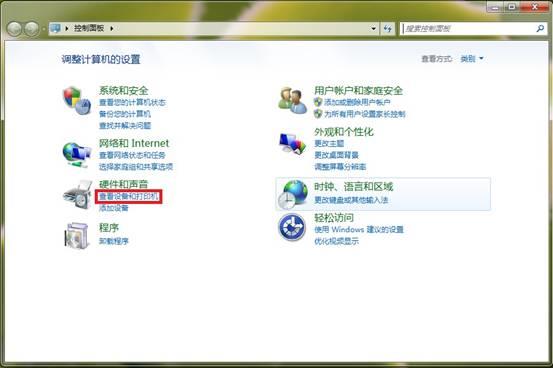
2.点击添加打印机。
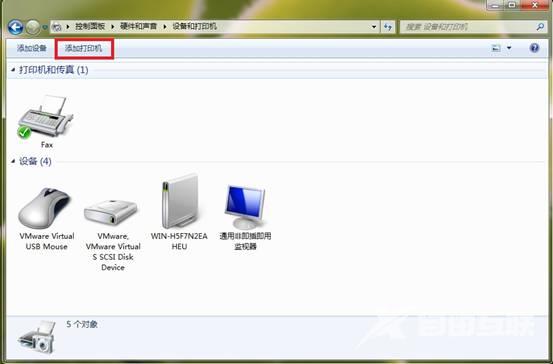
3.选择添加本地打印机。
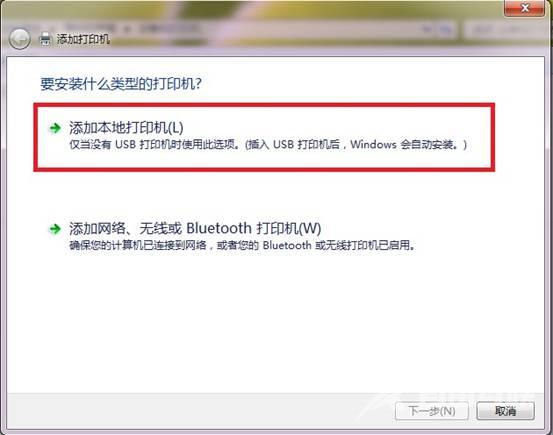
4.选择创建新端口,端口类型选择Standard TCP/IP Port后选择下一步。
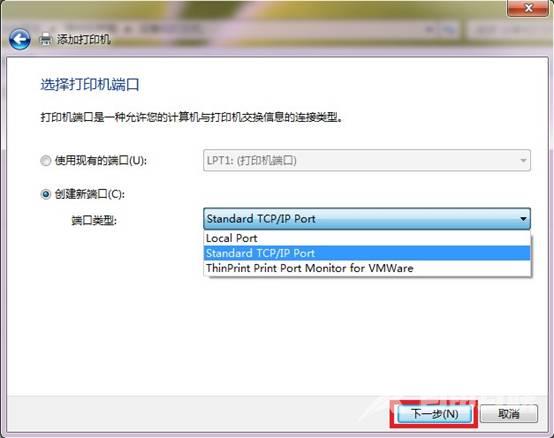
5.输入打印服务器的IP地址,点击下一步,windows系统将自动创建相应的端口。
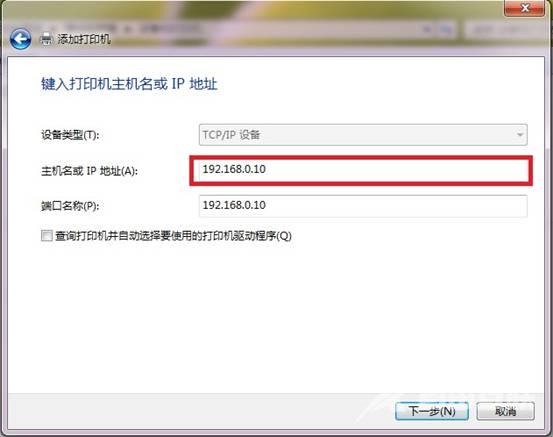
6.端口创建成功后,在下一界面的设备类型选择自定义并点击设置按钮,在弹出的页面中选择LPR协议,添入队列名称为lp1并勾选启用了LPR字节计数,点击确定按钮后继续选择下一步。
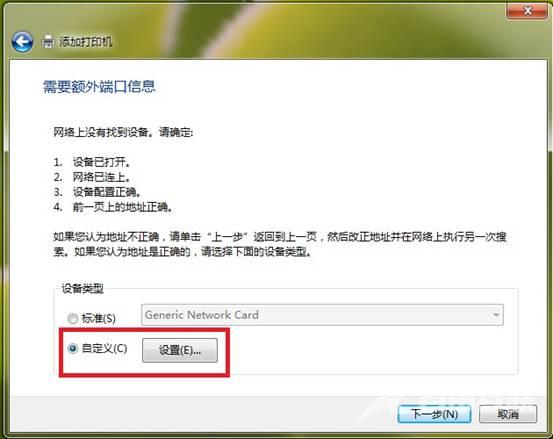
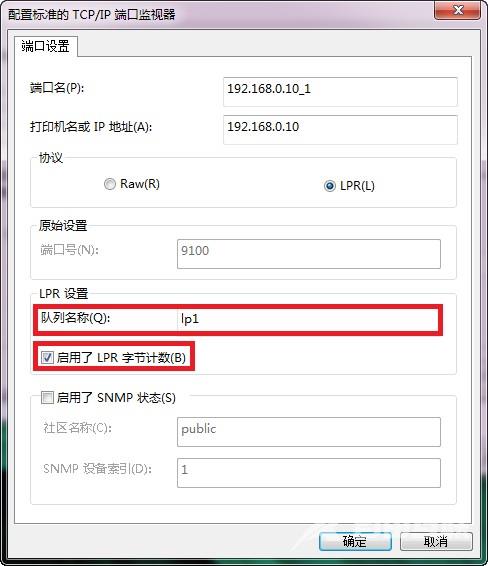
7.接下来系统会提示您安装打印机的驱动,如果您的打印机型号在系统集成的驱动列表中,您可以直接选择相应型号并点击下一步进行安装,如果找不到您的打印机型号,请选择从磁盘安装,然后通过光盘或者其他存储设备来安装打印机的驱动。完成后继续点击下一步。
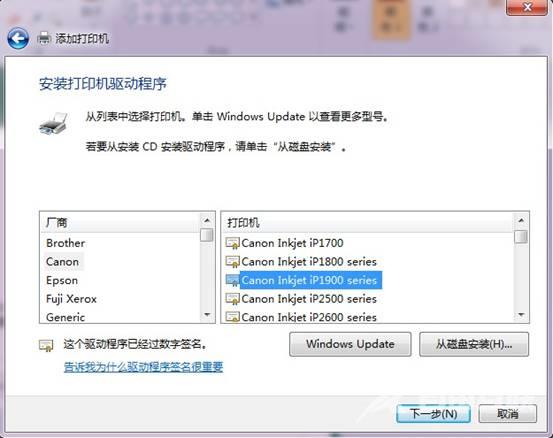
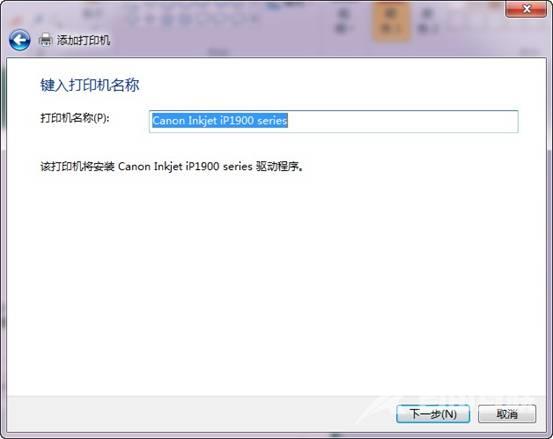
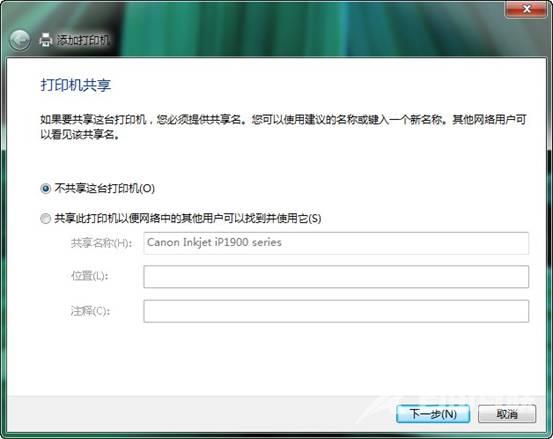
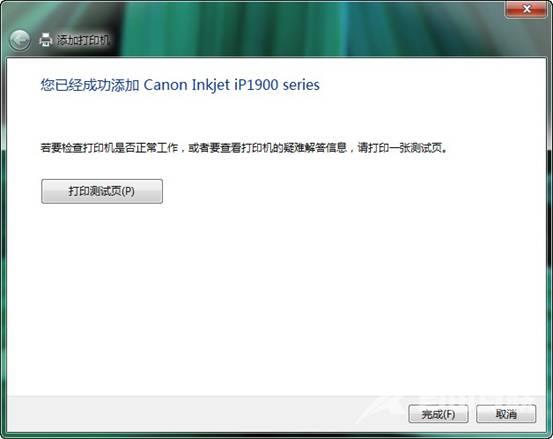
以上步骤完成后,您就可以使用打印服务器享受共享打印了。
注:本文档适用于单功能打印服务器(TL-PS110U、TL-PS110P、TL-WPS510U)
郑重声明:本文由网友发布,不代表盛行IT的观点,版权归原作者所有,仅为传播更多信息之目的,如有侵权请联系,我们将第一时间修改或删除,多谢。