使用上标功能、使用下移功能等。在Word文档中,有时需要将一些文字上移,以便与上方内容对齐,这时候可以使用上标或者下移功能来实现。
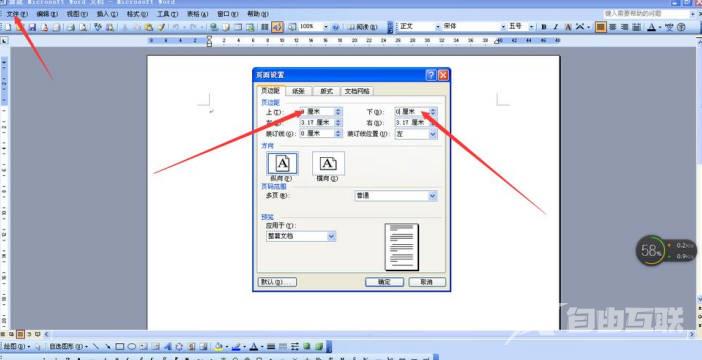
一、使用上标功能
1. 在Word文档中选中需要上移的文字,然后点击“字体”选项卡中的“字体效果”按钮。
2. 在弹出的“字体效果”菜单中,选择“上标”选项。
3. 点击“确定”按钮,选中的文字就会自动上移,成为上标字体。
二、使用下移功能
1. 在Word文档中选中需要上移的文字,然后点击“字体”选项卡中的“字体效果”按钮。
2. 在弹出的“字体效果”菜单中,选择“下移”选项。
3. 点击“确定”按钮,选中的文字就会自动下移,成为下标字体。
需要注意的是,使用上标或者下移功能时,只有选中的文字会发生变化,而不是整个段落或者文档。如果需要对整个段落或者文档进行上移操作,可以使用段落格式或者行距功能来实现。
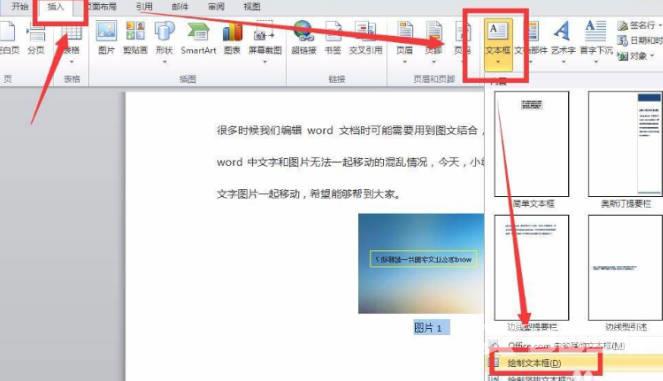
三、使用段落格式功能
1. 在Word文档中选中需要上移的段落,然后右键点击鼠标,在弹出的菜单中选择“段落”选项。
2. 在弹出的“段落”对话框中,选择“间距”选项卡,在“行距”一栏中选择“单倍行距”。
3. 在“段前”和“段后”一栏中,输入需要上移的行数,然后点击“确定”按钮。
4. 选中的段落就会自动上移,与上方内容对齐。
四、使用行距功能
1. 在Word文档中选中需要上移的段落,然后右键点击鼠标,在弹出的菜单中选择“段落”选项。
2. 在弹出的“段落”对话框中,选择“间距”选项卡,在“行距”一栏中选择“多倍行距”。
3. 在“在”一栏中输入需要上移的行数,然后点击“确定”按钮。
4. 选中的段落就会自动上移,与上方内容对齐。
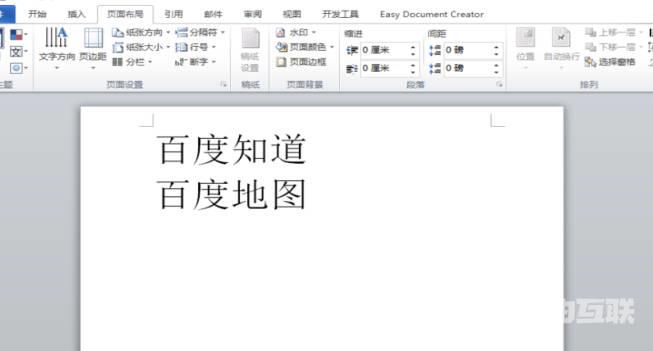
在Word文档中设置部分文字上移需要根据实际情况选择合适的方法,并注意只对需要上移的文字或段落进行操作,避免影响整个文档的格式。
【文章原创作者:大丰网页设计公司 http://www.1234xp.com/dafeng.html 处的文章,转载请说明出处】郑重声明:本文由网友发布,不代表盛行IT的观点,版权归原作者所有,仅为传播更多信息之目的,如有侵权请联系,我们将第一时间修改或删除,多谢。