当我们在操作电脑的时候,有时会有需要定时关机,或者不在电脑前操作是需要过段时间自动关机,但是很多电脑用户又不喜欢安装第三方软件来完成该操作,那么win7如何设置定时关机呢?下面小编有那个比较简洁的方法来实现电脑的定时关机设置,下面就来看看win7如何设置定时关机吧!
方法一、小智护眼宝定时关机、支持WIN10 WIN7 WIN11定时关机
它是一款可以开启护眼模式,又可以定时关机,定时任务的软件,非常好用且功能强大(小智护眼宝下载地址、小智护眼宝官网下载)。
小智护眼宝定时功能教程,如下图:非常简单,打开软件后,选择“定时任务”菜单,然后模式选“定时”,动作选“关机”,再选择需要定时的时间即可。
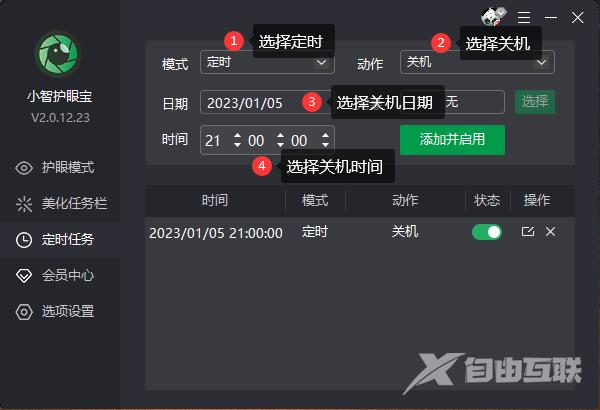
如果你需要定时关机,这款软件是不错的,快去下载体验吧。
一款可以免费体验的电脑定时关机软件,它的定时关机操作非常简单。你只需要打开软件,设置一个时间,然后开启倒计时即可。在倒计时结束时,它会自动关闭你的电脑,防止电池耗费,让你更好地保护你的电脑。
小智护眼宝定时功能,可以更方便的管理你的定时任务和定时时间,比起定时命令功能强大好多,可以做很多定时任务
Win7定时关机方法一:
1,在电脑桌面选择【计算机】,鼠标右键单击选择菜单栏中的【管理】,如下图所示。
2,在管理窗口中,鼠标左键选择最左边窗格中的【任务计划程序】,之后再选择最右边窗格中的【创建基本任务】,如下图所示。
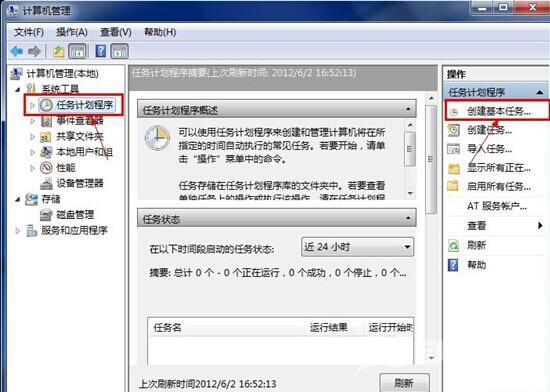
创建任务
3,在【创建基本任务】窗口中,在输入框中输入【名称】、【描述】,之后选择【下一步】来进入下一步操作,如下图所示。
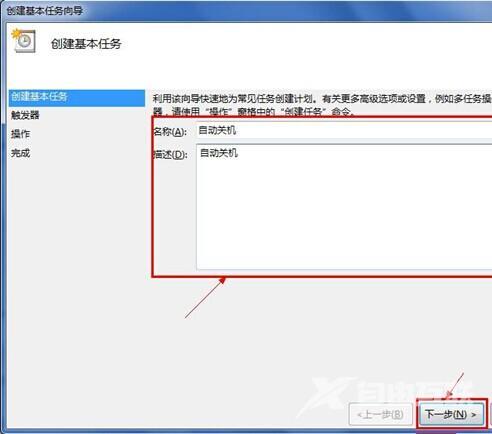
4,在【任务触发器】窗口,在check box中鼠标单击选择【每天】或者其他选项,根据自己的需求,然后选择【下一步】,进入下一步操作,如下图所示。
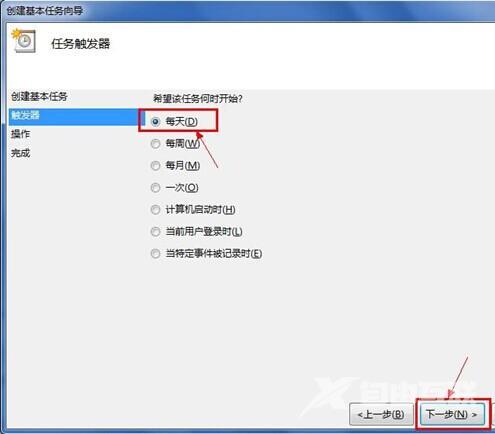
5,在【每日】窗口中,选择指定任务开始日期、时间,和相应的时间间隔,之后选择【下一步】,进入下一步操作,如下图所示。
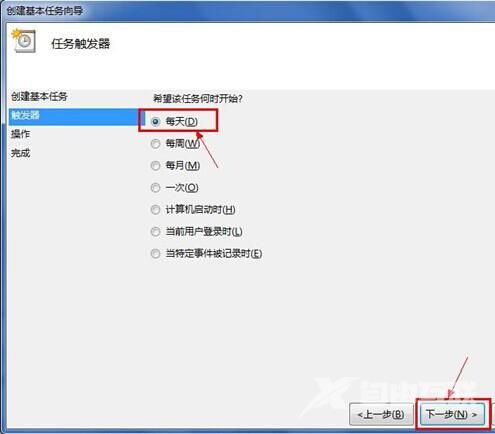
6,在【操作】窗口中,鼠标单击选择【启动程序】项,之后选择【下一步】,进入下一步操作,如下图所示。
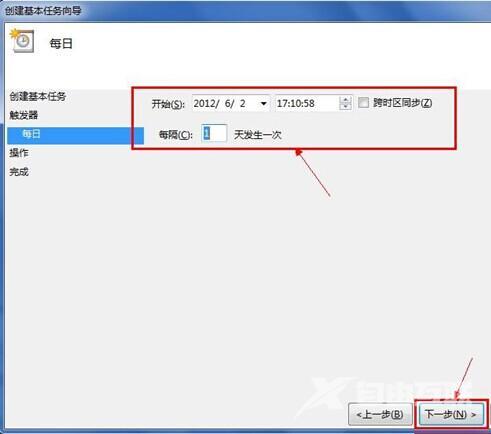
7,在【启动程序】窗口中,鼠标单击选择【程序或脚本】输入shutdown,然后在“添加参数】后输入-s -f -t120,输入内容的意思是在任务触发后,强制在20秒后自动关机。之后选择【下一步】,进入下一步操作,如下图所示。
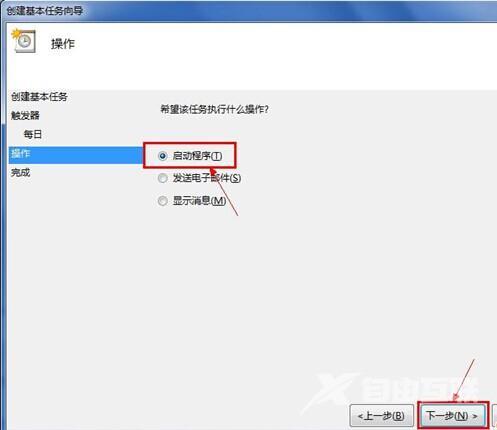
8,【摘要】窗口中,鼠标单击选择【完成】,完成设置操作,如下图所示。
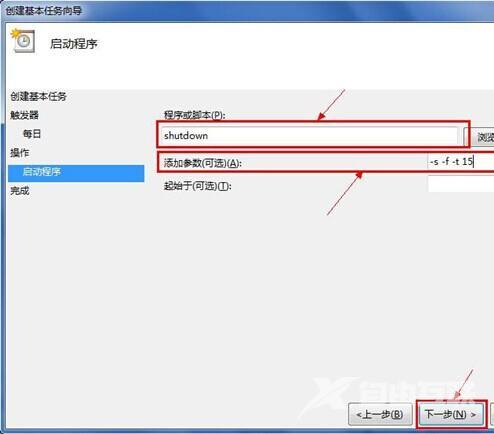
注意:在【计算机管理】窗口,鼠标单击选择【任务计划程序】展开细节,之后再鼠标单击选择【任务计划程序库】,当中窗格中出现任务列表,可以看到我们创建的所有相应任务。在操作的时候要特别设置自己所需要的相应时间,如下图所示。
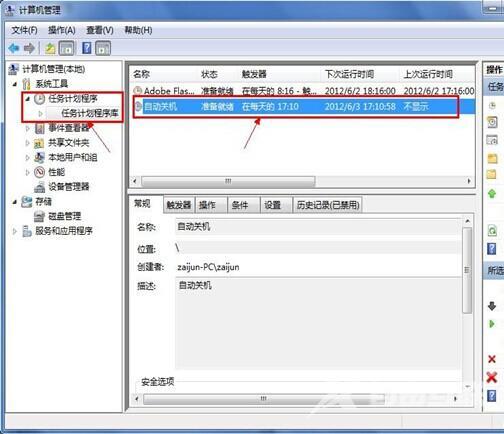
郑重声明:本文由网友发布,不代表盛行IT的观点,版权归原作者所有,仅为传播更多信息之目的,如有侵权请联系,我们将第一时间修改或删除,多谢。
